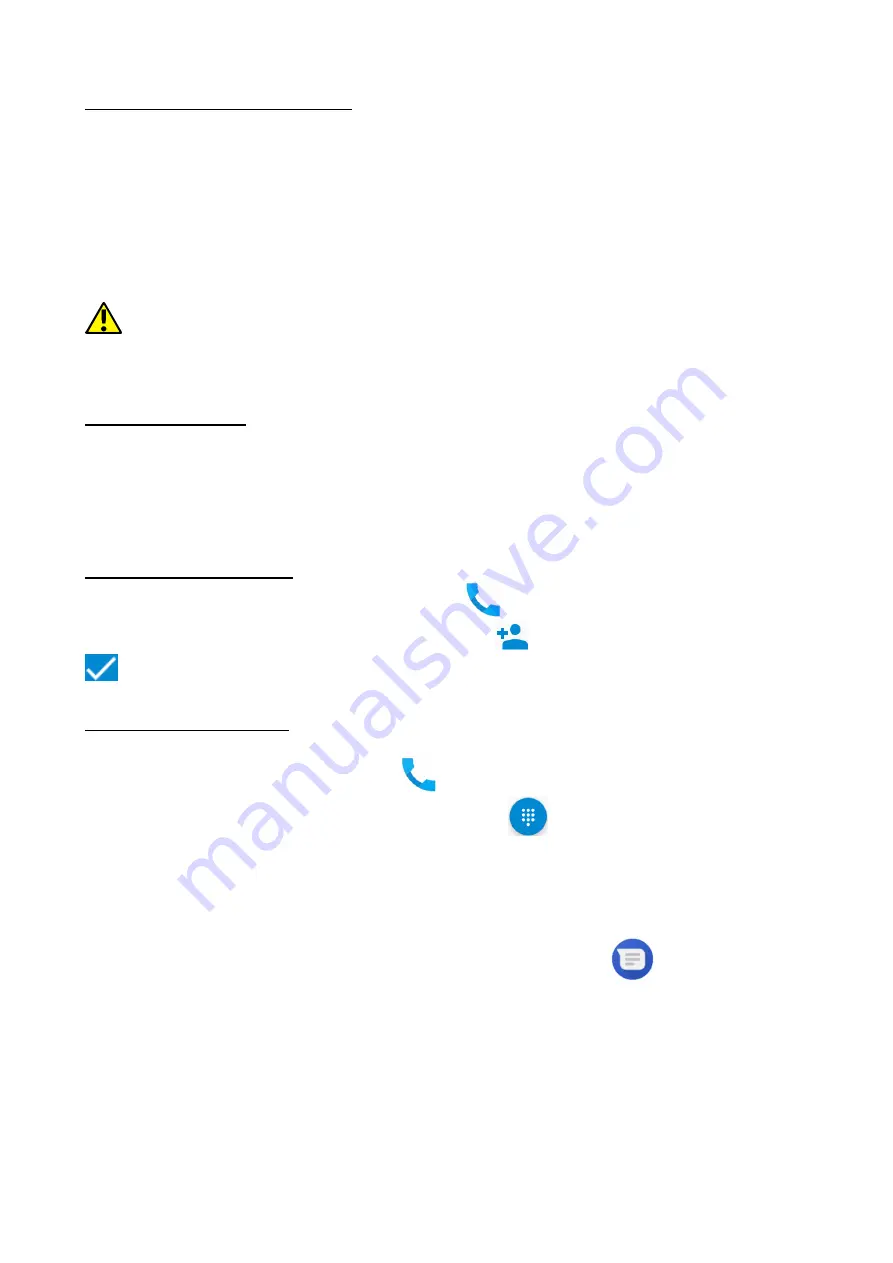
© 2017 myPhone. All rights reserved.
PRIME 2
22
10. Computer
10. Computer
10. Computer
10. Computer connection
connection
connection
connection
To connect to PC computer with Microsoft Windows XP/Vista/7/8/10 using USB you
should plug the included USB cable to multifunctional USB socket in smartphone. Plug
the other end of the cable into the socket in your computer. When the device is
plugged in, a screen will appear on your computer with the name of the smart phone
and operations possible to perform. If that does not happen swipe from the top edge
of the bottom of the smart phone and click "USB charging mode
USB charging mode
USB charging mode
USB charging mode." More options will
appear. To send files select "Send files".
Send files".
Send files".
Send files". To exchange files between the computer and
the phone choose: "Open device to view files ". Now you can exchange files between
your phone and the computer.
If the OS does not see phone memory check if the installed the driver operating
the smartphone. is correct.
Search the driver list manually and choose "MTP USB
device".
11.
11.
11.
11. Applications
Applications
Applications
Applications
When running applications, you can make the most of the device. On screen desktop
tap the icon [Application menu]
[Application menu]
[Application menu]
[Application menu] to gain access to installed applications. To add a
shortcut to an application on the desktop screen, press the application icon in the
application menu and hold it, then when you change the view to the desktop view,
select the place where you wish to create a shortcut and "drop" it in there.
12. Adding contacts
12. Adding contacts
12. Adding contacts
12. Adding contacts
One of them is entering [Phone]
[Phone]
[Phone]
[Phone] application
and typing the phone number you
wish to add. Then press "Create a new contact"
. Fill-in fields you wish and press
to save changes.
13. Communication
13. Communication
13. Communication
13. Communication
13.1 Making calls
13.1 Making calls
13.1 Making calls
13.1 Making calls
To make a call touch "Phone" icon
placed on the main screen or in Android
applications menu and choose the keyboard icon
. Insert the phone number you
wish to call. Press "handset" placed at the bottom of the screen and choose which SIM
card you wish to use.
13.2 Text messages
13.2 Text messages
13.2 Text messages
13.2 Text messages
This smartphone can be used to exchange text and multimedia messages with other
cellphones. You can manage messages using the [Messages]
[Messages]
[Messages]
[Messages]
application in the
home screen or smartphone menu. Incoming and received messages will be saved as
a one conversation for each contact. In this way you can look through the whole
conversation with given contact in an comfortable way. To be able to send an SMS,
insert a SIM card into the slot in the device. Enter: [Applications menu]
[Applications menu]
[Applications menu]
[Applications menu] > [Settings]
[Settings]
[Settings]
[Settings] >
[SIM cards]
[SIM cards]
[SIM cards]
[SIM cards] > [SMS messages]
[SMS messages]
[SMS messages]
[SMS messages] and tick the SIM card which you are going to use to
send SMS messages. When you exchange SIM card you have to repeat the whole
process.






























