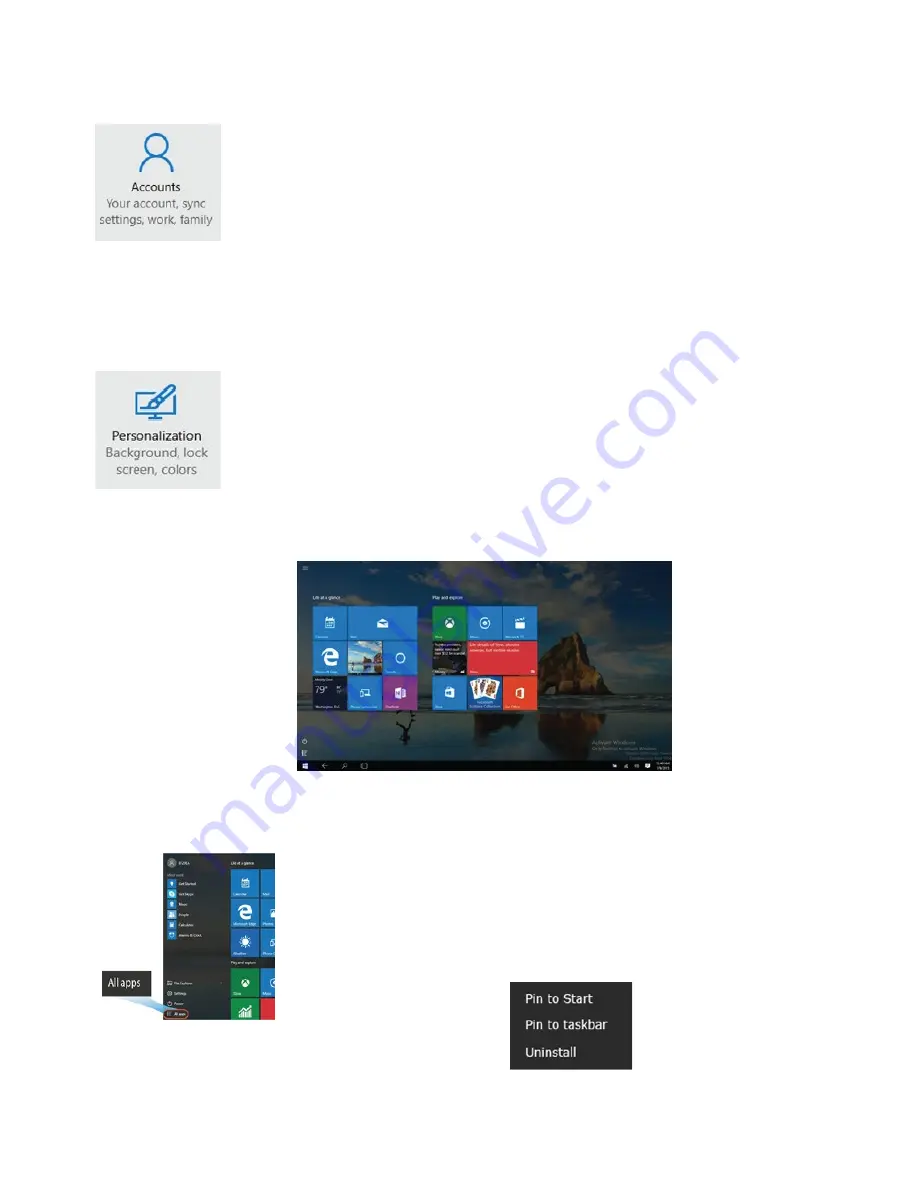
21
9.3. Set up of Microsoft account
To share files or settings with other devices running Windows 10, or
download/buy apps from the Microsoft Store, you need to set up your
Microsoft Account.
To set up the Microsoft account, open the settings menu, select Your Account,
select Sign in with a Microsoft account and then follow the instructions to
register your account information.
9.4. Replacing Desktop with Start Screen
If you are more familiar with the Windows 8 interface, you can set up your
device to show the Start screen instead, every time you turn on your device. To
do so please follow the steps below:
• Open the Settings screen
•
Select “Personalization”
• In the personalization screen, enable the option "Use Start full screen"
This steps will enable you to see the Start screen every time you turn on your
device.
9.5. Pin and unpin your app
To pin an app to the Start menu or Taskbar follow the below steps:
• Select the Start Menu and "All Apps"
• Press and hold on the wanted app and a new option menu appears.
• Tap "Pin to Start" or "Pin to taskbar" to add the app to the Start
menu/Taskbar.
To remove an app, press and hold on the app you want to remove form the Start menu/taskbar.
Next tap on the "Unpin from Start" or "Unpin from taskbar" to remove the app.


























