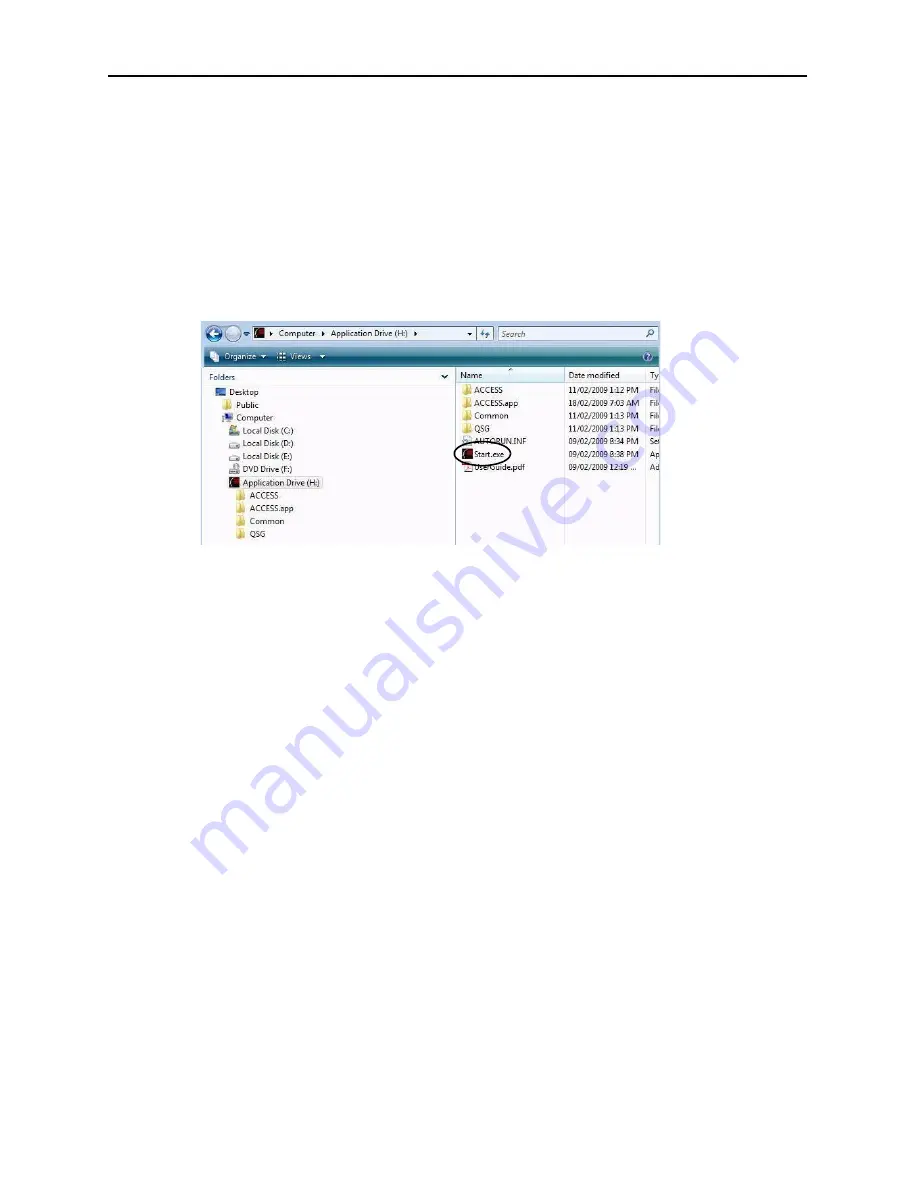
Personalizing a device
Stealth Key M200 Quick Start Guide 9
be prompted to provide an Administrator password. In this case, you cannot create the
account at a later time.
It is very important that you memorize the Administrator password or store it in a safe place.
3 Creating users
—Depending on the device profile, you can create one or more general users
on the device.
To personalize the device
1
Plug the device into the USB port of the computer.
If Autorun does not automatically start ACCESS Standard, double-click the
Start.exe
file from
the root directory on the application partition. (If necessary, in the notification area at the far
right of the taskbar, click the MXI icon, and then click
Personalize
from the menu.)
2
On the main page of
ACCESS Standard
, click
Personalize Device
.
3
On the
Device Personalization
page, click one of the device profile options.
4
Complete the instructions on the pages that follow to set the Administrator password (if appli-
cable) and create a user.
Note 1
If you do not complete the personalization process you may have to repeat some of the
above steps the next time you connect the device. For more information about the
personalization process, see the
ACCESS Standard User Guide
.
Note 2
After you successfully complete the Personalization process, you can access your
private partition using a file manager. For more information about logging in and saving files to or
opening files from the private partition, see “Accessing data on the device” on page 10.













