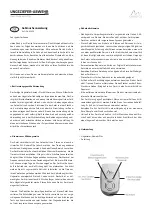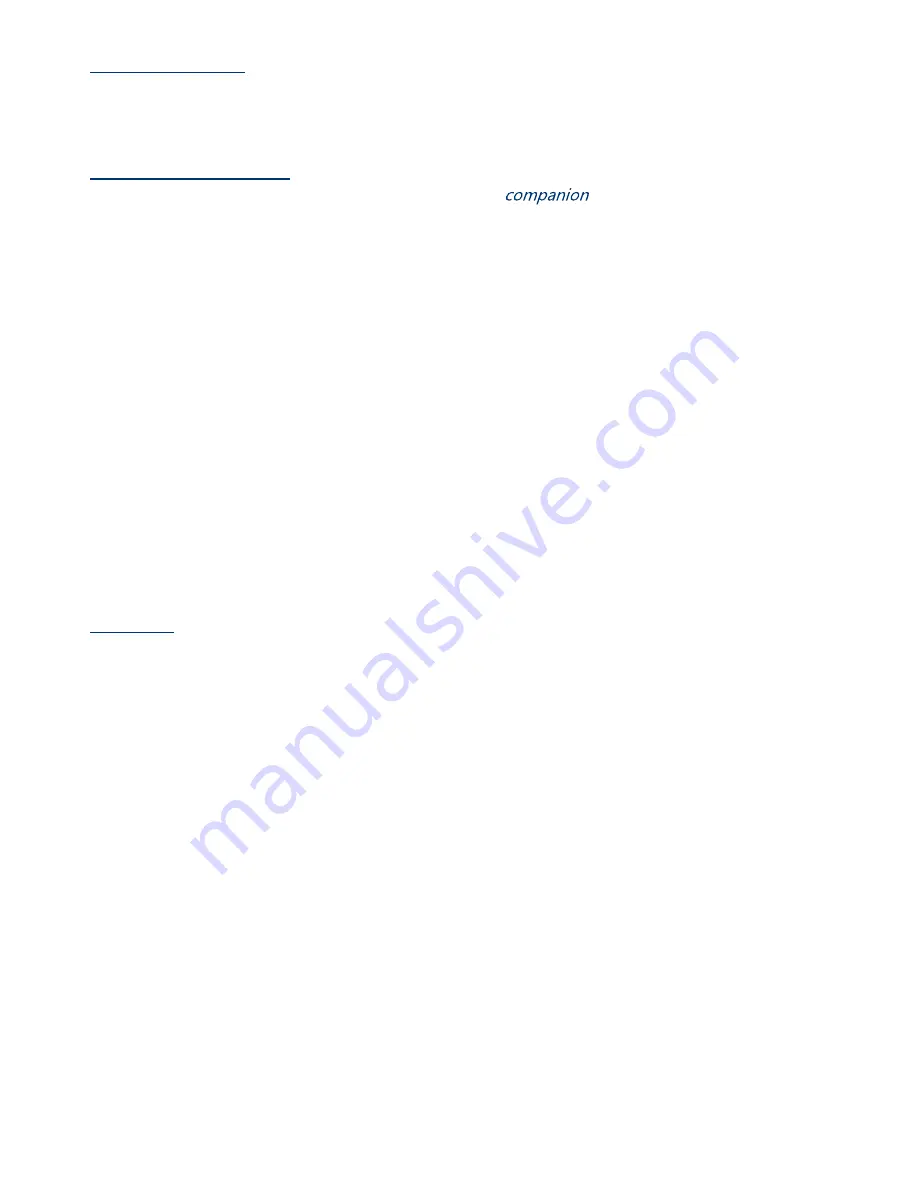
Page 1
Congratulations!
Thank you for purchasing the MXHP-R500 Wi-Fi based remote for your MX HomePro system. This
remote offers live two-way on all of the smart devices throughout the home or small office space.
Controlling and monitoring the home’s devices is as simple as a click on the remote.
Features and Benefits
The MX HomePro remote is designed to be the perfect
to any TV room or bedroom
night table. Enjoy the following features:
●
Quick Connect Wi-Fi
When picked up, the remote automatically connects to Wi-Fi within moments to control the
home audio/video system and devices.
●
Two-way Meta-data Feedback
Experience real-time two-way feedback right on the remote’s LCD screen when used with
compatible Z-Wave smart devices. Enjoy this same feedback when used with URC’s ever-
expanding list of 3
rd
party products.
●
Pick-up Sensor
Lifting the remote immediately wakes it up and turns on the LCD screen. It quickly connects
to Wi-Fi allowing the user to control their MX HomePro system instantly.
●
Rechargeable Lithium Polymer Battery
Save money and protect the environment buy using the included micro USB charger and
rechargeable battery.
Parts List
Included in the MXHP-R500 box:
❑
MXHP-R500 Wi-Fi remote
❑
AC Power Adapter
❑
Rechargeable Lithium Polymer Battery
Summary of Contents for MXHP-R500
Page 1: ...MXHP R500 Remote Control...