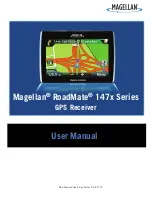5
Getting Started
Your GPS Device was activated
before
being
shipped
to
you,
and
you
should
have
received an email containing your default login information.
The first thing you need to do before you can begin tracking is to charge your new
GPS Device . Plug the
AC
adapter
into
a
wall outlet
and
connect
the
charger
to
the charging port. Charge the unit for at least 6 hours before first use. When charging,
the battery LED will flash slowly. When full, it should glow steadily. When the device
is done charging, disconnect it from the charger and
press the power button to turn
the device on.
Once charged, make sure that the rubber port covers are secure, and make sure
the device registers on the satellite network. To do this, we suggest placing it on the
dashboard of a car and taking it for a drive for 20-30 minutes. It is important that the
tracker have a clear view of the sky. Since the device is motion-activated, it is not
sufficient to leave it outside or on a windowsill for it to register. It must be moving in
order to register and report its location.
Once the GPS unit begins reporting, the GSM LED will blink slowly to indicate it is
connected to the cellular network. If either the GPS or GSM LED flashes quickly, it is
not currently connected to the network.