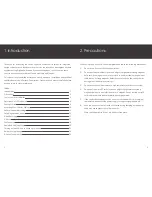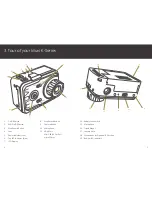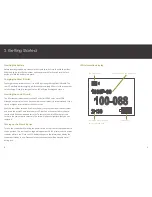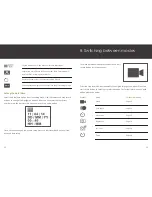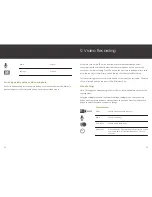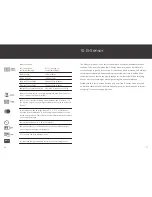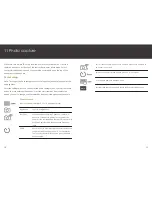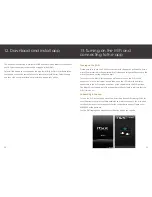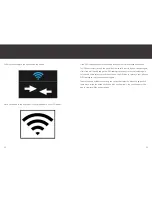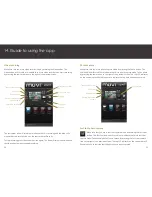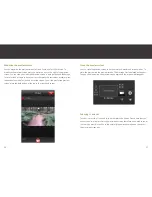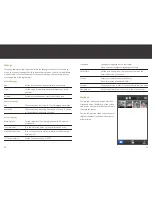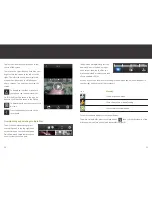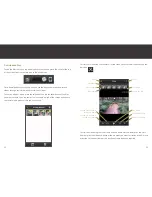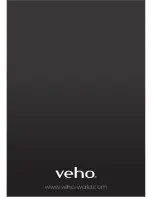20
12. Download and install app
The free Muvi K-Series app is available for iOS and Android and allows you to connect
your K-Series camcorder to your phone using the in-built WiFi.
To install the app on your phone open the App Store (iOS) or Play Store (Android) on
your phone and use the search function to search for Muvi K-Series. Select the app
and then click on the install button to install the app on your phone.
21
13. Turning on the WiFi and
connecting to the app
Turning on the WiFi
Please note that to use the K-Series camcorder with the app you will need to have a
microSD card inserted in the camcorder as all videos and images will be saved to the
microSD card and not the the phone itself.
To connect to the Muvi K-Series app you will need to turn on the WiFi on the
camcorder. Turn the camcorder on and then, once the LCD information display
appears move the WiFi switch on the front of the camcorder to the WiFi position.
The blue LEDs on the bottom of the camcorder will flash slowly to indicate that the
WiFi is turned on.
Connecting to the app
Turn on the WiFi on your phone and then enter the phone’s WiFi settings. Look for
Muvi K-Series in the list of available networks and select to connect. You may need
to refresh the list or scan for networks for the camcorder to appear. Please enter
00000000 as the password.
Exit the WiFi settings and open the Muvi K-Series app on your phone.
Summary of Contents for Veho K-series
Page 1: ...User Manual ...
Page 20: ...www veho world com ...