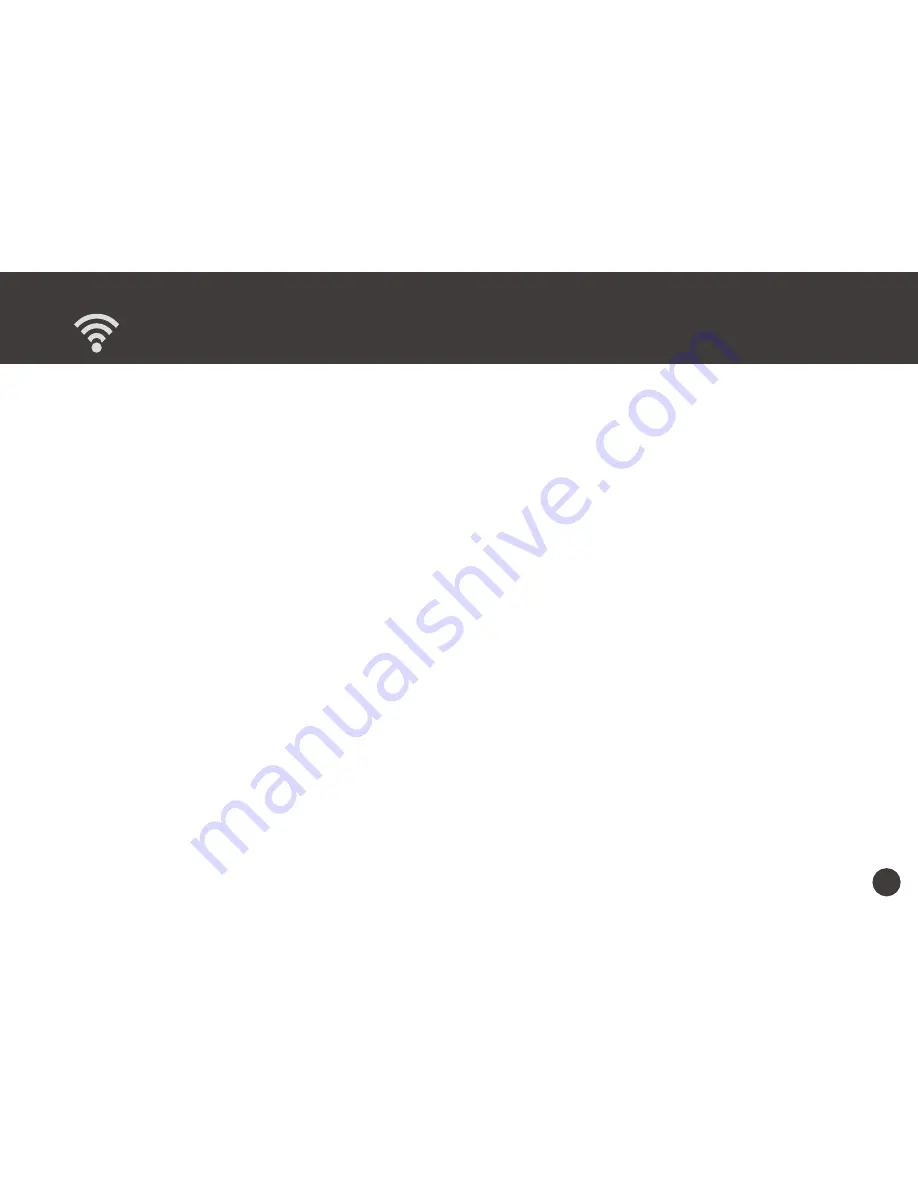
3
Safety and Precautions ...................................................................................................... 2
Contents ........................................................................................................................ 3
Supported Devices ........................................................................................................... 4
Unpack.......................................................................................................................... 5
Scanner Parts ................................................................................................................. 6
LED Messages ................................................................................................................. 7
Insert AAA Batteries .......................................................................................................... 8
Set the Resolution ............................................................................................................ 9
Set the Scanner Mode .......................................................................................................10
Install the iScanAir Go app (WiFi Mode) .................................................................................11
Connect to Wireless Network (WiFi Mode) ..............................................................................12
Scan, Save, and Share (WiFi Mode) ......................................................................................13
Scan .................................................................................................................................................................... 13
Save ..................................................................................................................................................................... 14
Share .................................................................................................................................................................. 14
Use as the Standalone Scanner (MicroSD Mode) ......................................................................15
Browse and Transfer Images ................................................................................................................................ 15
Clean Lens and Rollers .....................................................................................................16
Calibrate ......................................................................................................................17
Calibrate in the WiFi Mode ................................................................................................................................... 17
Calibrate in the MicroSD Mode ............................................................................................................................ 18
Helpful Hints ..................................................................................................................19
Specifications ................................................................................................................21
Contents




































