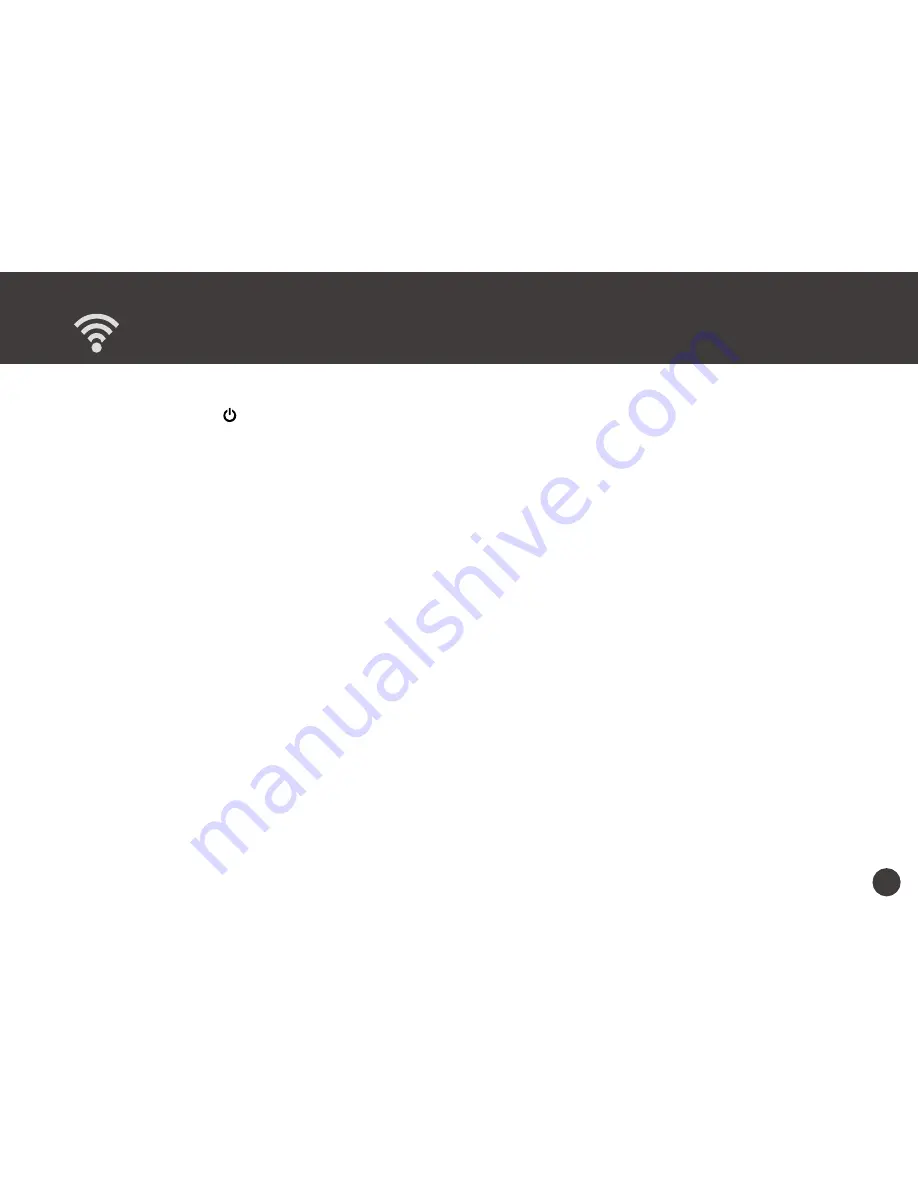
19
Helpful Hints
Scanner does not turn on
•
Press and hold the /SCAN button 3 seconds to turn on.
•
Check if the Scanner’s battery has drained and no power is available.
Scanner cannot connect to your device
•
Try moving the Scanner closer to your device. The effective wireless transmission range is 60~100 feet
(18~30m) unobstructed.
•
It’s strongly recommended to disable the Bluetooth function on your mobile device before connecting the
scanner, as Bluetooth transmissions can interfere with the Wi-Fi signals.
•
Make sure the WiFi LED of the Scanner is blinking blue.
•
Check that the network name on your device is matched to the Scanner. (See p.12)
•
Check if the Scanner is being used by another user, please wait and try again later.
Some Android devices have a problem connecting to Scanner.
•
Some Android devices do not allow for both a Wi-Fi connection and a mobile data connection at the same time.
Go to Settings > Wi-Fi > Menu > Advanced, then untick “Auto Network Switch”.
Can’t find the Scanner from Mac or PC.
•
Disable the “Internet sharing” on your Mac or PC device when it is enabled, then connect to the scanner again.
Scanner operation interrupted
•
Check if the WiFi connection is disconnected. Reconnect or restart the Scanner.
Cannot save the scan images
•
Check if the Scanner and the mobile device have a low power.
•
Check if the storage memory is full.

















