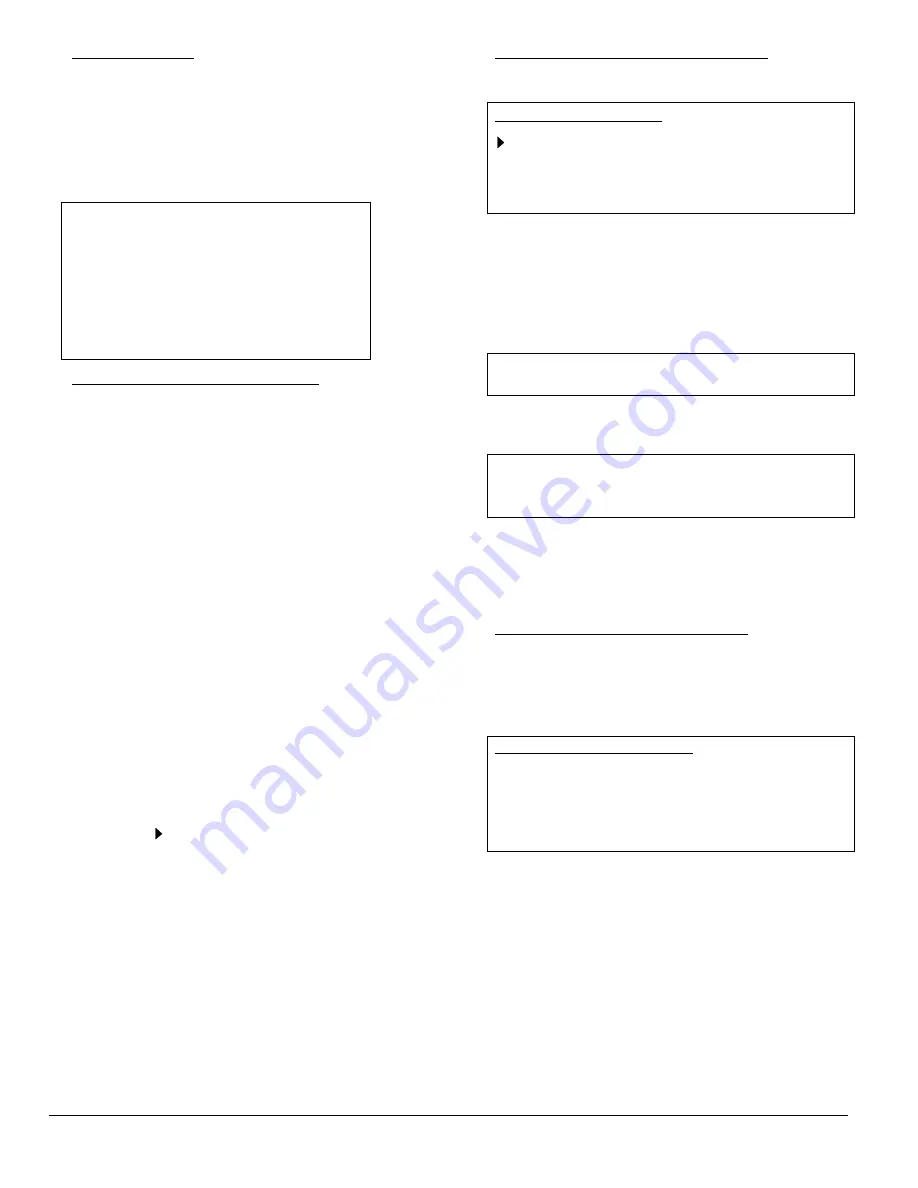
FWMurphy - AS705S, AS710S, AS720S and AS730S PC communication and software mi5266 revision D 19
th
June 2002 p5/8
3.5 Manage Profiles
This sub-menu allows the editing and management of Autostart
program 'profiles'. A 'profile' is a set of program values and
options used to configure each Autostart - settings such timers,
trip levels, fault messages, etc. Profiles may be edited, opened
from and saved to the PC's hard disk, and uploaded from or
downloaded to each Autostart.
The menu is as follows:-
Details in
section
Manage Profiles:
(F1) Edit current profile
(F2) Open profile from disk
(F3) Save profile to disk
(F4) Up-load profile from Autostart
(F5) Down-load profile to Autostart
(Esc)
Return to main menu
3.5.1
3.5.2
3.5.3
3.5.4
3.5.5
3.5.1 Manage Profiles
F1
: Edit current profile
Use this selection to edit the program settings of the 'current'
profile (with name as displayed at the top of each screen). The
PC displays a sub-menu, dividing the Autostart's programmable
functions into 6 groups. A 7th option allows the operator to print
out a list of the current profile settings:-
(F1) Timers
(F2) Generator
setup
(F3) DC
variables
(F4) Digital / analogue inputs
(F5) Outputs
(F6) Security, Comms & Misc
AS710/20/30
or
Programmable LEDs
AS705
(F7) Print
profile
(Esc) Quit
Use the PC function keys
F1
-
F6
to select each of the 6
groups in turn. Each group contains a screen listing of the
individual program settings, the exact type and number of
which will vary with the features found on each Autostart type.
Full details of the program settings, options and adjustment
ranges may be found in document mi5265.
The current program profile is edited by using the PC's
↑
and
↓
cursor keys to select each individual function (as indicated
by the moving screen cursor). Values and options may be
changed by using the PC
+
or
–
keys (or
PageUp
and
PageDown
keys if preferred); the
Shift
key can be pressed
at the same time to give quicker value changes.
Programmable functions that require the entry of text (e.g. fault
messages, and PINs) are highlighted by use of green [ ]
brackets. These may be edited by typing between the brackets,
and by use of the PC
←
or
→
cursor keys.
When the displayed list of settings is correct, press
Esc
once to
return to the Edit Current Profile sub-menu, then either select
another function group or press
Esc
again to return to the
Manage Profiles sub-menu. The revised settings can then be
either saved to disk or down-loaded to an Autostart.
3.5.2 Manage Profiles
F2
: Open profile from disk
Use this option to retrieve an Autostart 'profile' from the PC's
hard disk. The PC typically displays:-
Open profile from disk
Available Files:-
DEFAULTS.730
GENSET1.730
GENSET2.730
Use 'PageUp' & 'PageDown', 'enter' to select
Only those files that relate to the current unit type are
displayed, e.g. if AS730 is the current unit type,
.705
,
.710
and
.720
files are not shown. Use the
Page Up
and
Page
Down
keys on the PC keyboard to select the file (as indicated
by the arrow cursor), then press
Enter
to open that file.
When a new file is opened from disk, the current file settings
are discarded. A warning is therefore displayed:-
Current file will be disregarded,
'Esc' to quit, 'Enter' to continue.
If the current file settings need to be kept, press
Esc
, then save
to disk or download the profile. If
Enter
is pressed, the new file
is loaded and the PC typically displays:-
Profile FILENAME.7xx opened successfully
Last edited on the (date) at (time)
Press ‘Enter’ to continue
When
Enter
is pressed, the program automatically opens the
'Edit current profile' screen, ready for editing the profile if
necessary (section 3.5.1 above).
Note that the new, just opened file becomes the 'current
profile', with the filename displayed at the top of the screen.
3.5.3 Manage Profiles F3: Save profile to disk
This option, selected by pressing
F3
from the Manage Profiles
menu, may be used to save the 'current' profile to the PC's hard
disk. This process gives each profile a unique file name, used
to store, organise and recall Autostart program profiles.
When
F3
is pressed, the PC typically displays:-
Save program profile:-
Existing
Files:-
DEFAULTS
JOB123
GENXYZ
New Profile name: ?
Type in the new file name, of up to 8 characters (letters or
numbers, but not spaces).
Do not type in the .7xx filename
extension
- this is added automatically. The name used should
ideally be given some significance to the site, customer or plant
in question, e.g. 'JOB123', 'GENTYPE3', 'CUSTMA1', etc.
Once the correct file name is displayed, press
Enter
. The
PC then displays:-
Saving
(newname).7xx
Followed by…
File: (newname).7xx saved
Press 'Esc' to Continue








