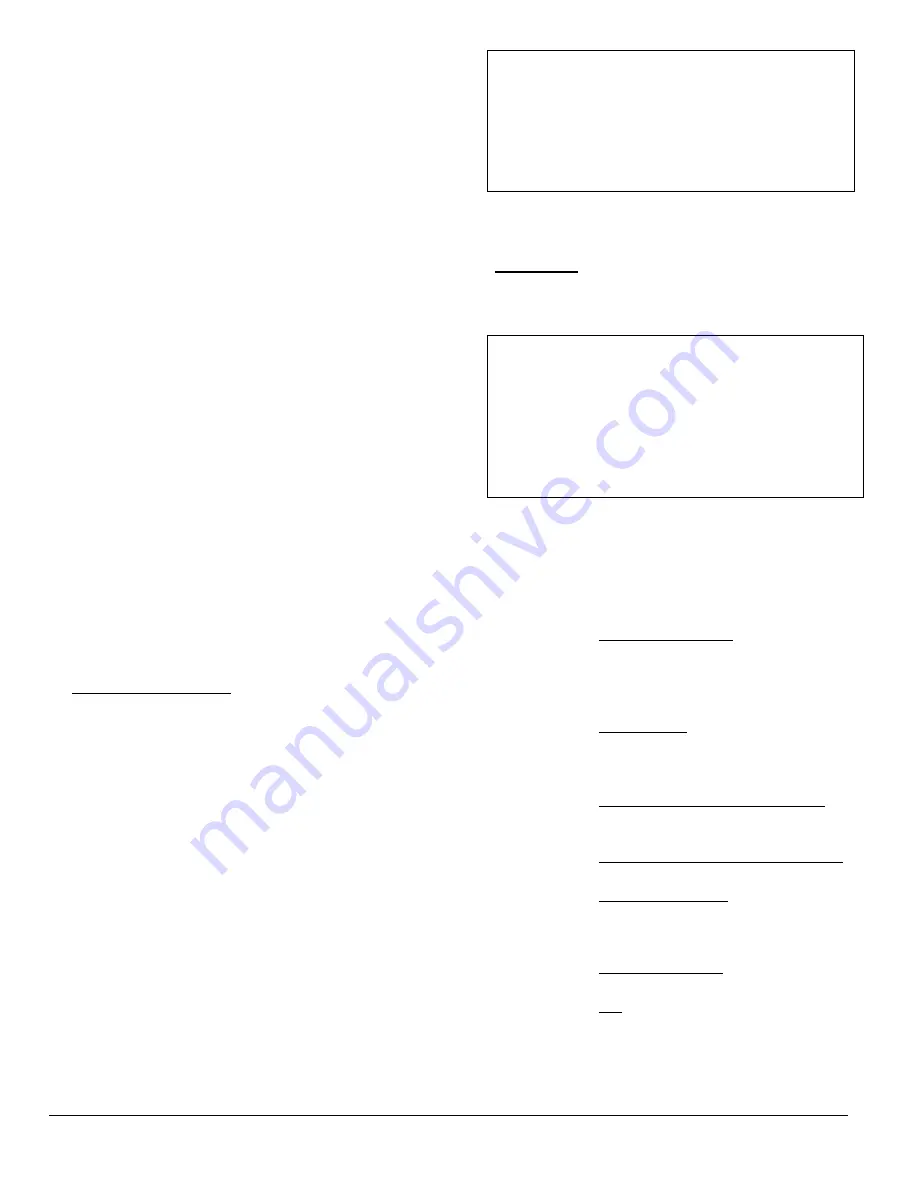
FWMurphy - AS705S, AS710S, AS720S and AS730S PC communication and software mi5266 revision D 19
th
June 2002 p3/8
V1.07 PC software is able to support all post autumn 1997
AS705S units, and AS710S, AS720S and AS730S units with
firmware versions V1.00 or higher. Full details of compatibility
can be found in the
readme.txt
file that opens
automatically after software installation (see below).
To install the software:-
•
Insert the 3.5" disk into drive A. The installation procedure
then depends upon the version of Windows used:-
WINDOWS 3.1 or 3.11:-
•
From Windows 'Program Manager' click on
File
and
select
Run.
•
Type
A:\Install
in the dialogue box, then click on
OK
or
press
Return
.
WINDOWS 95/98:-
•
Click on
Start
,
select
Run...
.
•
Type
A:\Install
in the dialogue box, then click on
OK
or
press
Return
.
The install routine asks for confirmation of the drive and
directory into which the software is to be copied, and also the
Windows 'program group' to be used. If the default settings are
confirmed, the software is installed into the directory
C:/Murphy/AS7v1_07
(on the PC hard drive) and is set up to
operate from a program group called
AS7 Communications
.
At the end of the installation, a ‘readme’ text file opens
automatically, giving the latest release notes about the
software. The
readme.txt
file should be read thoroughly;
it contains up to date information about the software/Autostart
features, operation and compatibility. The
readme.txt
file
can be closed by selecting
File|Exit
.
When the software is run for the very first time, it automatically
starts a ‘configure communications’ menu, which is used to set
up the software for use with the correct PC communication
port - see section 3.9 below for full details.
3.2 Starting the Software
Once the software has been installed, it can be run as follows
(Note: the Windows group and program names given below
are the default installation names. If other names were
entered in the installation routine, use these instead)
:-
WINDOWS 3.1 or 3.11:-
•
In Windows 'Program Manager', use the mouse to click
on the group named
AS7 communications
.
•
Once this Window has opened, click on the icon named
AS7 Communications V1.07
WINDOWS 95/98:-
•
With the mouse, click on
Start
,
select
Programs
...
, then
AS7 communications
, then
AS7 communications V1.07
The PC displays an opening screen, confirming the software title
and version number, which will automatically clear after 2
seconds.
Before the software starts properly, it needs to configure itself
for the 'current unit type'. If a local link exists, the PC software
will automatically detect the unit type and configure itself. If no
connection is present, the software asks the user to enter the
unit type as follows:-
Select Autostart type:-
(F1) AS705 V0.xx
(F2) AS705 V1.xx
(F3) AS710 V1.xx
(F4) AS720 V1.xx
(F5) AS730 V1.xx
Note the distinction between ‘old’ (V0.xx) and ‘new’ (V1.xx)
AS705S units above. After this initialisation, the program
displays the main menu (see section 3.3 below).
3.3 Main Menu
This consists of 6 options. Like other menus in the software,
options are selected by use of the PC's function keys (
F1
,
F2
,
etc):-
Main menu:-
(F1) Monitor Autostart status
(F2) Manage
Profiles
(F3) Connect via MODEM to remote Autostart
(F4) Disconnect MODEM link to remote Autostart
(F5) Monitor incoming faults
(F6) Software
configuration
(F10) Quit program
When the options above are available for use, they are displayed
in green text. Some options may be displayed in
grey
text,
indicating that they are not currently available. For example,
options
F3
,
F4
and
F5
are only available if the software detects
that the PC is connected to a modem.
Function
key
Details in
section
Description
F1 3.4
Monitor Autostart Status
Used to upload information from the
Autostart, in real time, for the remote
monitoring and control of the engine or
generator
F2 3.5
Manage profiles
Opens the Manage Profiles sub menu, used
to edit and manage (open, save, upload and
download) Autostart program profiles.
F3 3.6
Connect via MODEM to remote Autostart
Dials out (via a modem) and establishes a
communications link to a remote Autostart.
F4 3.7
Disconnect MODEM link to remote Autostart
Disconnects a current communications link.
F5 3.8
Monitor Incoming faults
Puts the PC program in 'standby' mode, ready
to record the fault details of remote Autostarts
which are dialling in.
F6 3.9
Software configuration
Used to set up the PC software before use
F10 3.10
Quit
To quit the Autostart communications program.








