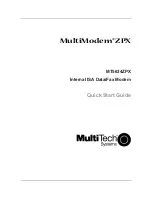MultiModem ZPX Quick Start Guide
7
1.
Turn off the computer and unplug it. Failure to do so may result in damage to both
the MultiModem ZPX and the computer. Do not turn on the computer until the
instructions tell you to do so.
2.
Remove the cover from the computer as instructed in the computer manual.
3.
Select an empty ISA expansion slot. Remove the expansion slot cover and save the
retaining screw.
4.
Place the MultiModem ZPX directly above the expansion slot and gently, but firmly,
push it into the connector until the card’s retaining bracket is flush against the
computer chassis.
5.
Fasten the retaining bracket to the computer chassis with the screw saved in Step 3.
6.
Replace the cover of the computer.
Step 4 - Run Add Hardware Wizard
1.
Click
Start I Control Panel
and double-click
Add Hardware
to open the Add Hardware
Wizard.
2.
Click
Next.
The wizard will pause a few seconds trying to detect the new device.
Windows will not detect any device, if the system does, it may be some other device
that has not been properly installed.
3.
Select
Yes, I have already connected the hardware
and click
Next
.
4.
Scroll to the bottom of the list and select
Add a new hardware device
. Click
Next.
5.
Select
Install the hardware that I manually select from a list [Advanced]
and click
Next
.
6.
Scroll down and select
Ports [COM & LPT]
. Click
Next
.
7.
Select
Communications Port
under Model and click
Next
twice.
8.
Click
View or change resources for this hardware [Advance
] to open the Add
Hardware Wizard Properties.
9.
Click
Set Configuration Manually
and click
OK
.
10.
Select a
Basic configuration ###
option from the Setting based on drop-down list.
When you select a basic configuration, the details appear in the Resource settings
field and hardware conflicts appear in the Conflicting device list field. For example
Basic configuration 0003 has an I/O range 02F8-02FF used by Communications Port
[COM2].
11.
To change either of the settings, click either
I/O Range
or
IRQ
in the Resource type
field and then click Change Setting.
•
If you change the
I/O Range
, click the up or down arrow to select a range in the
Value
field and click
OK
.