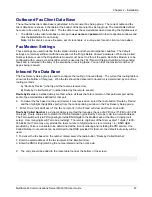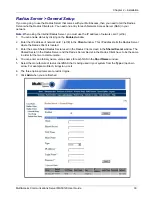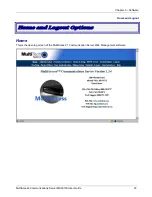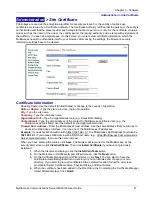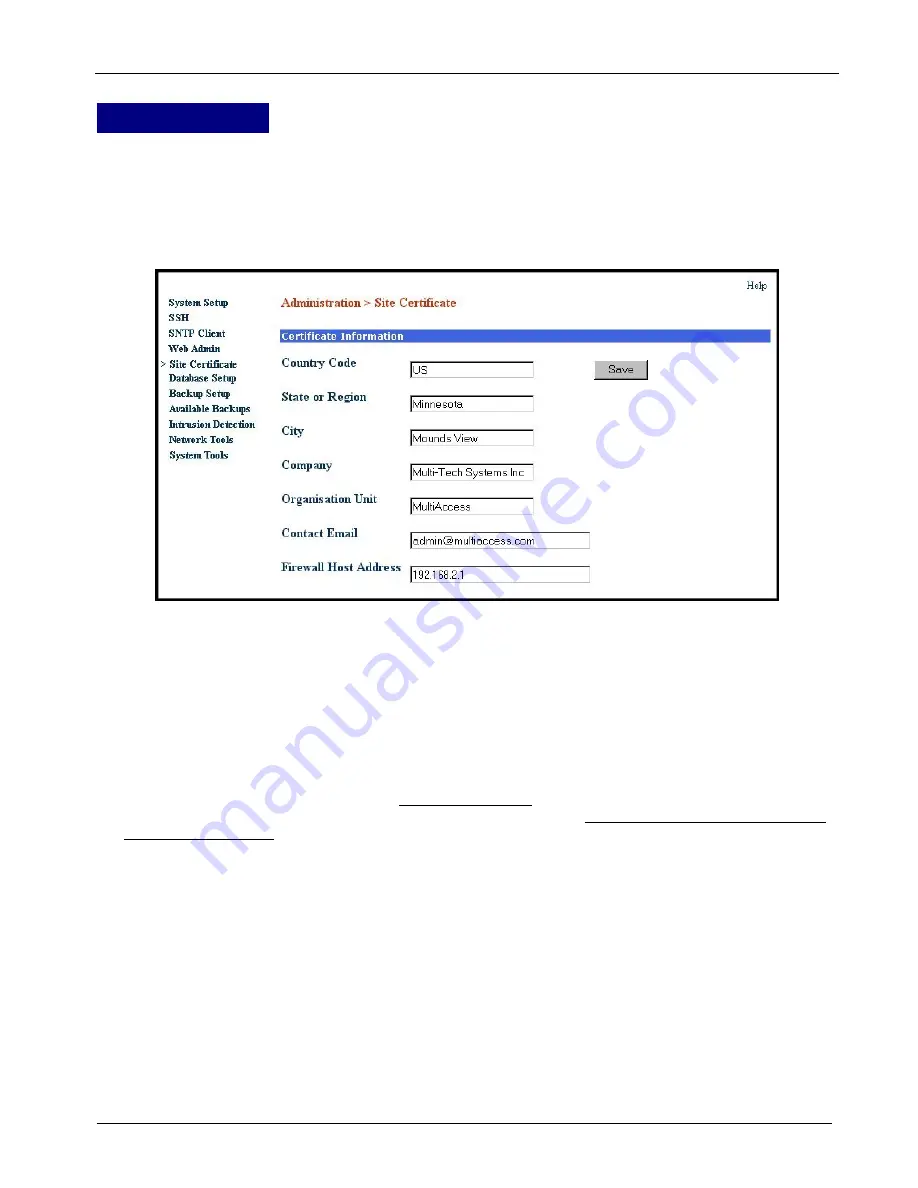
Chapter 3 – Software
MultiAccess Communications Server MA30120 User Guide 41
Administration > Site Certificate
Administration
> Site Certificate
Public keys are used as the encryption algorithm for security systems. For the validity of public keys,
certificates are issued by a Certificate Authority. The Certificate Authority certifies that the person or the entity is
authenticated and that the present public key belongs to that same person or entity. As the certificate contains
values such as the name of the owner, the validity period, the issuing authority, and a stamp with a signature of
the authority, it is seen as a digital pass. On this screen, you enter server certificate information, which the
MultiAccess needs to authenticate itself to your browser. After saving the settings, the browser’s security
information settings have to be cleared.
Certificate Information
Country Code -
Use the default (United States) or change to the country of operation.
State or Region -
Type the state, province, region of operation.
City -
Type the city name.
Company -
Type the company name.
Organization Unit -
Type the organizational unit (e.g., Sales & Marketing).
Contact Email -
Type the email address of the contact for MultiAccess certificate data (e.g., the
MultiAccess administrator) over the default ([email protected]).
Firewall Host Address -
Enter the MultiAccess‘s host address. Use the same address that you will use to
access the Web Admin interface. It can be one of the MultiAccess IP addresses.
Example:
If you access Web Admin with https://192.168.10.1, the MultiAccess Host Address must also be
192.168.10.1
. If you access Web Admin with a DNS host name (e.g., https://MultiAccess Communications
Server.mydomain.com), then use this name instead.
When you have entered the values, click
Save
. The browser will reconnect to the MultiAccess. At the
security Alert screen, click
View Certificate.
Then click
Install Certificate
if you have not previously
installed it:
1.
When the first screen displays, click the
Install Certificate
button.
2.
On the Welcome to Certificate Import Wizard screen, click the
Next
button.
3.
On the Certificate Manager Import Wizard screen, click
Next
. You can elect to have the
certificate automatically placed into a directory or you can Browse and choose your own
directory. If you elect to place all certificates into a selected location, follow the on-screen
prompts for Select Certificate Store, Physical Stores, and Root Stores.
4.
When the certificate has been added to the Root Store, the Completing the Certificate Manager
Import Wizard displays. Click
Finish
.
Summary of Contents for MultiAccess MULTIACCESS MA30120
Page 1: ...MA30120 User Guide ...