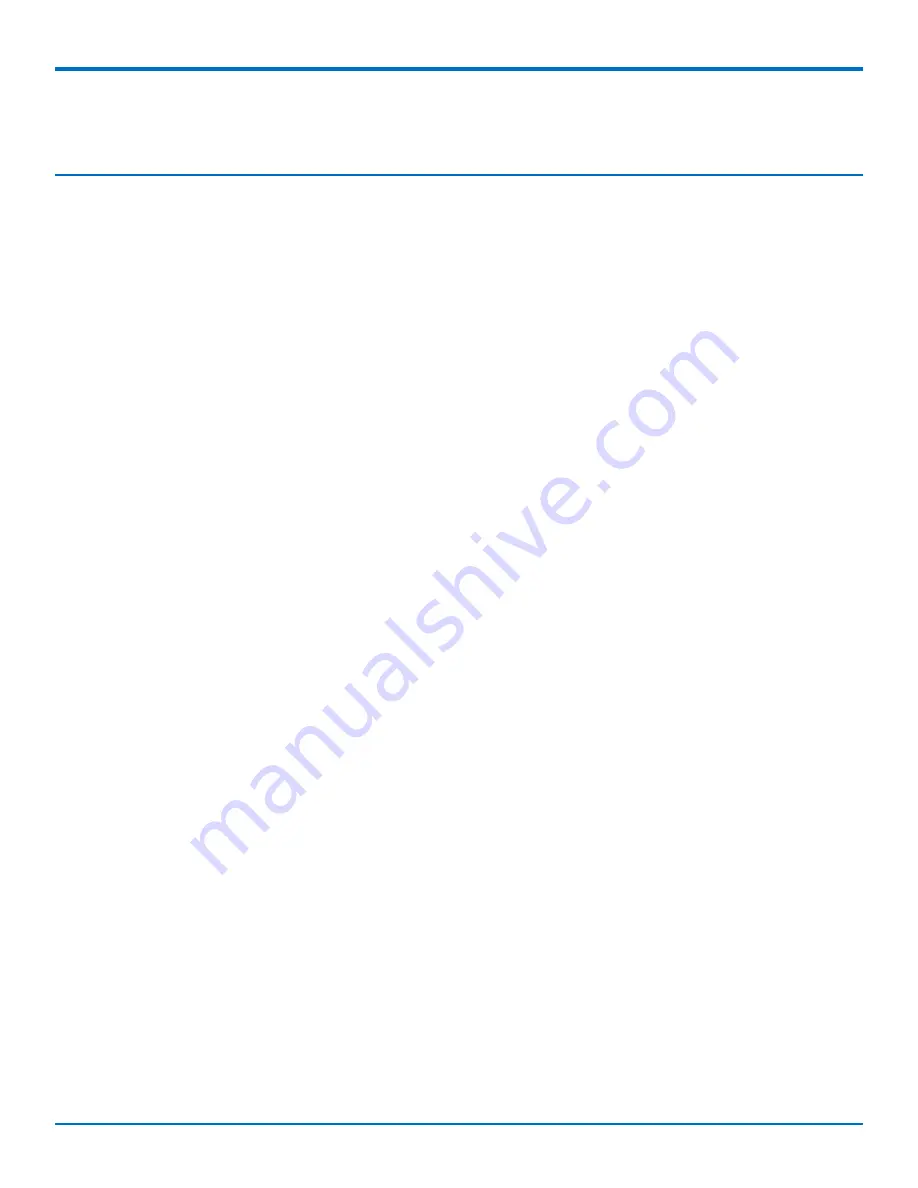
CONTENTS
Contents
Introduction............................................................................................................................................................. 5
About FaxFinder Client.................................................................................................................................................. 5
Starting the Client ......................................................................................................................................................... 5
Exiting the Client ........................................................................................................................................................... 5
Sending Faxes .......................................................................................................................................................... 6
Sending a Fax with the Client ....................................................................................................................................... 6
Fax Options ................................................................................................................................................................. 7
Sending a Fax by Printing (Windows) ........................................................................................................................... 7
Using the Mac Print Plug-in to Send a Fax ................................................................................................................... 8
Sending a Fax from Email (T.37) ................................................................................................................................. 10
Sending a Fax from the Web Interface ....................................................................................................................... 12
Send Fax by Web API .................................................................................................................................................. 12
Managing Faxes ..................................................................................................................................................... 13
Checking Fax Status .................................................................................................................................................... 13
Fax Status Tabs ......................................................................................................................................................... 13
Viewing a Fax Status Different Server....................................................................................................................... 13
Fax Status .................................................................................................................................................................. 13
Rescheduling a Fax ..................................................................................................................................................... 14
Canceling a Fax............................................................................................................................................................ 14
Deleting Print Captures............................................................................................................................................. 14
Viewing a Fax ............................................................................................................................................................. 14
Viewing Fax Details .................................................................................................................................................. 15
Viewing Print Capture Fax Information ................................................................................................................... 15
Managing Contacts ................................................................................................................................................ 16
Managing Contacts ..................................................................................................................................................... 16
Contact and Group Icons .......................................................................................................................................... 16
Adding Contacts .......................................................................................................................................................... 16
Editing a Contact's Information .................................................................................................................................. 16
Deleting a Contact....................................................................................................................................................... 17
Configuring Default Scheduling Options ..................................................................................................................... 17
Synchronizing Contact Lists......................................................................................................................................... 17
Filtering Contact and Group Lists................................................................................................................................ 17
Using Groups to Manage Contacts ............................................................................................................................. 17
Using Groups to Organize Contacts .......................................................................................................................... 17
Creating Groups ........................................................................................................................................................ 18
Adding Contacts to Groups ....................................................................................................................................... 18
Editing Groups........................................................................................................................................................... 18
FaxFinder
®
User Guide
3
Summary of Contents for FaxFinder
Page 1: ...FaxFinder User Guide ...




































