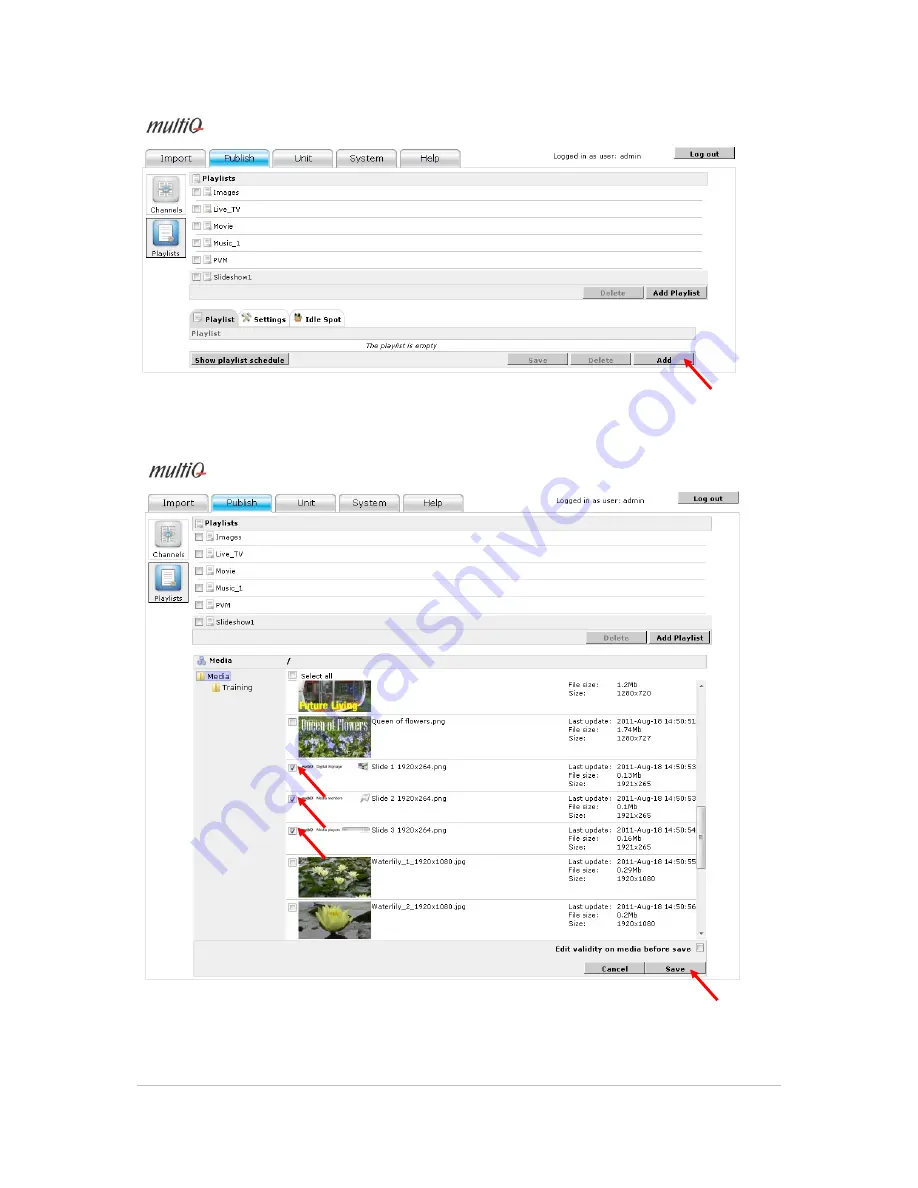
©2011 MultiQ are registered trademarks or trademark applications of MultiQ International AB in various jurisdictions. All
other company names and products are trademarks or registered trademarks of their respective companies. We reserve
the right to change the specifications without prior notice.
MultiQ DSMS 3.6 User Guide, Media players operated in standalone mode, Version 2, 18/08/2011
80
Figure 113. Create a playlist named “Slideshow1” to house the three images for “Area2”.
Figure 114. Select the “Publish” tab and the “Playlists” menu. Then create a new playlist named
“Slideshow1” and finally add the three images by ticking the boxes to the left and click the “Save” button
at the bottom of the page.






























