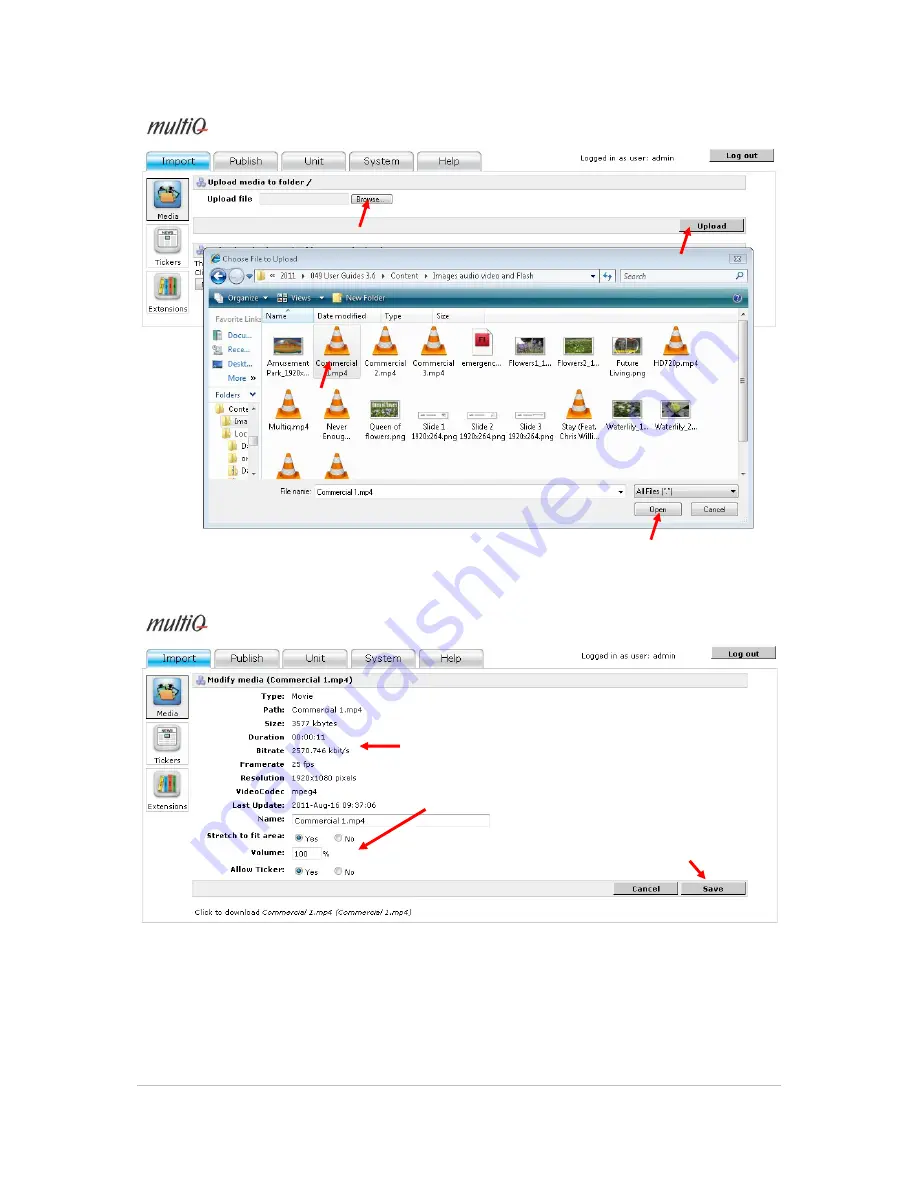
©2011 MultiQ are registered trademarks or trademark applications of MultiQ International AB in various jurisdictions. All
other company names and products are trademarks or registered trademarks of their respective companies. We reserve
the right to change the specifications without prior notice.
MultiQ DSMS 3.6 User Guide, Media players operated in standalone mode, Version 2, 18/08/2011
34
Figure 36. Browse to the video clip that you want and the click “Open”
Figure 37. In the “Upload” dialog you can set certain parameters such as the audio volume of the video
clip or stretch the video clip to cover the entire area. Also you can decide whether to display the ticker or
not. This is a way to control when to show or hide the ticker.
As an alternative you can specify the aspect ratio in order to use areas on the screen that does not
comply with the aspect ratio of the video clip.
Specify how to display the video clip and if to
show the ticker or not
Click "Save" when you are done
File information
1.
2.
3.
4.
















































