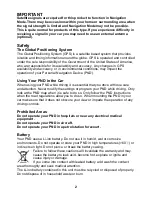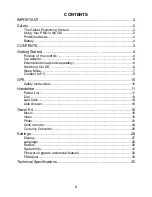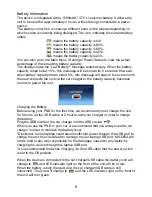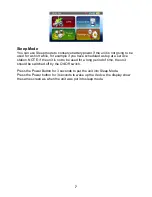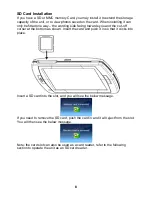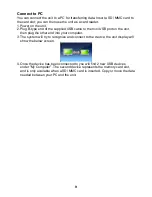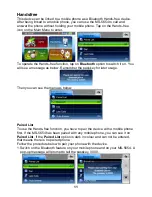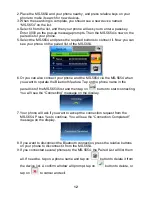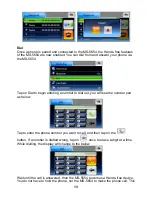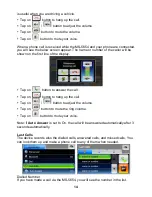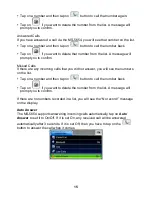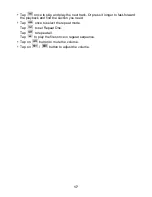4
Getting Started
This device combines GPS functionality with a photo viewer and Bluetooth
Hands-free. Before you begin to install and use this product, please read this
manual carefully for fully exploiting the functions of this product. If you experience
any problems, go through the user guide before contacting the customer helpline.
Position of the controls
1. Power Button
2. SD Card Slot
3. Touch Panel
4. Menu Button
5. Indicator Light*
6. TMC Antenna Jack
7. USB Port
8. Strap Hole
9. Battery Switch
10. Headphone Jack
11. External GPS Antenna
Port
12. Speaker
13. Stylus Pen/ Slot (Slide
the stylus pen out of
the slot when needed.)
*: When charging the light will be red; when fully charged the light will become green.
** When not using the unit for a long period of time, you are advised to turn the unit off by this
switch. Use the stylus to operate the switch.
Summary of Contents for MS-5654
Page 1: ...1 MS 5654 User guide ...
Page 34: ...34 ...