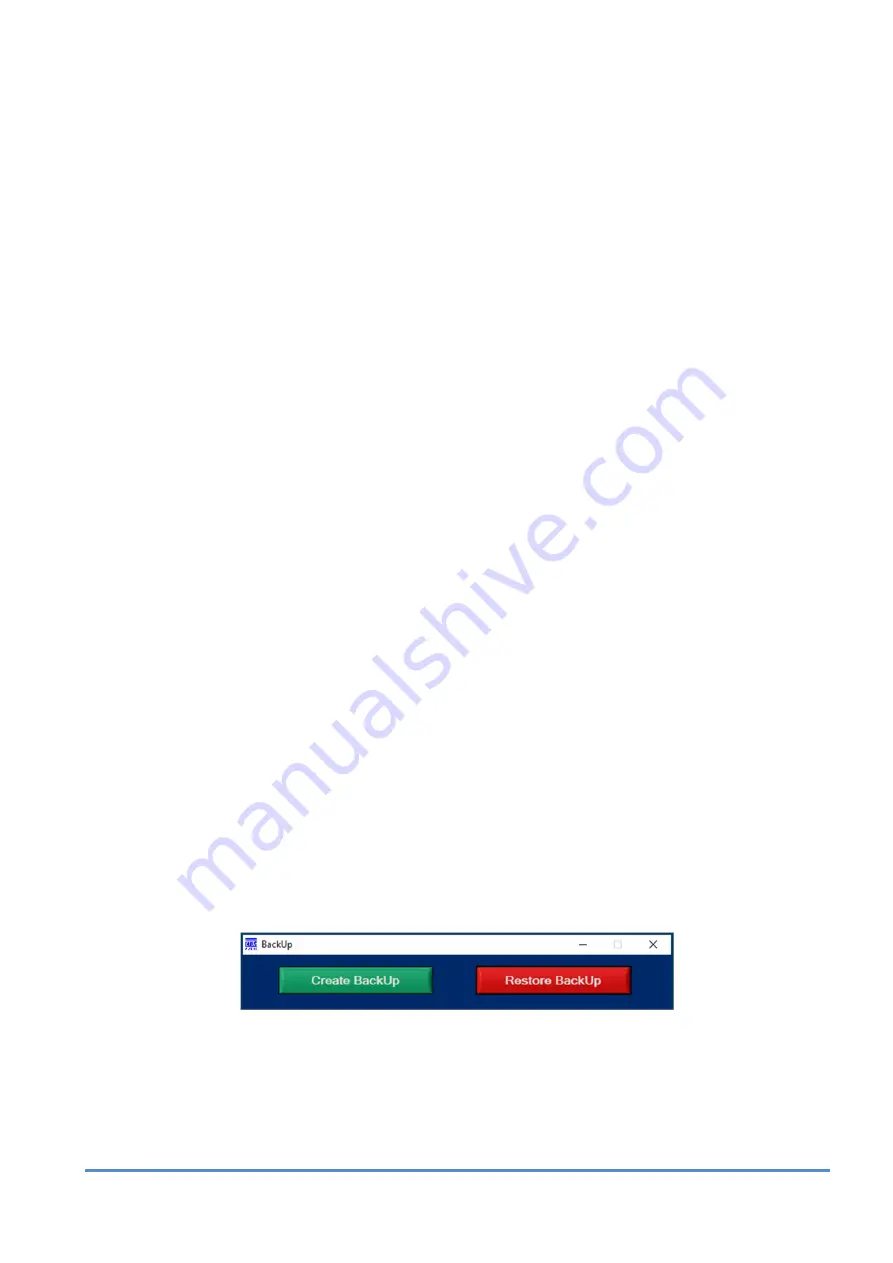
MRC AUDIO EQ
Limit
16
Download to limiter:
It is possible to download the entire configuration from a database limiter
into the actually connected limiter. Obviously, it is mandatory to be connected to an
EQ
Limit
before proceeding with this action.
Click on the yellow
Download to limiter
button. This action will change the installations’ left-
hand numbered button into yellow colour. Click on the chosen database installation’s left-hand
numbered yellow button and the entire configuration of that database limiter will start
downloading into the connected limiter.
Be patient, this action may take some seconds. Wait for the download to complete; the USB
red LED, on the connected limiter, blinks as data is transferred while downloading, and stops
blinking when the action is finished.
Export --->
It is also possible to export the entire configuration of one or more database limiters
to a file within the PC with the extension
.mef
in order to share database installations with other
PCs, or simply as a back-up method.
Like with the delete button, click on the
Export --->
button that changes to blue, choose the
wanted installations, again the asterisk button alternatively selects/deselects all installations,
and click again on the now
Click here to export
and colour green, to export the installations.
This will open an OS window that permits choosing the name and location of the export file.
Import <---
This button imports into the SCL database any exported
.mef
files. Clicking on this
button changes it into
Importing…
and colour red and opens an OS window to look inside the
PC for the
.mef
file that is to be imported. Once chosen the file to be imported with the OS
window, the application adds the contents of the
.mef
file to the SCL database, the OS window
disappears and the import button goes back to its initial state.
The connect button and log window are explained further on.
The
EXIT
button goes back to the initial window.
Back at the Initial window:
USER’S MANUAL
– This button opens a
file with this user’s manual in the language
chosen for the application.
BACKUP
– Creates a backup file (
*.mrb
) with the entire current database to reinstall in a
different PC or for after a total formatting of the disk.
Clicking on this button an emerging window appears inviting to create or to restore a database:
Click on any of both, an OS window appears to select the name and location of the file to create
or to find the file to restore.






























