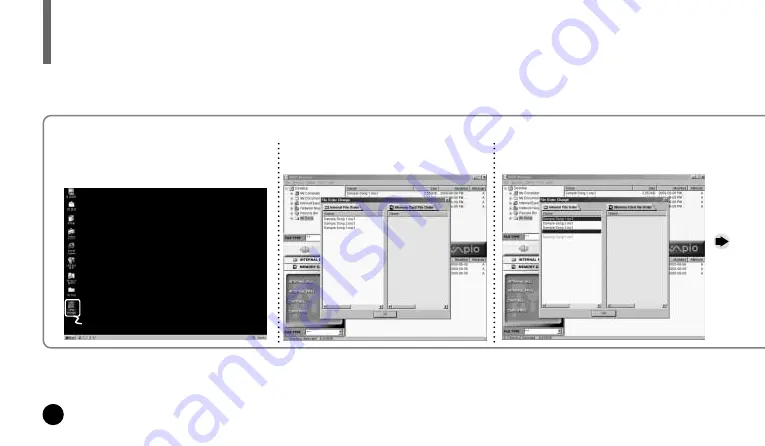
38
ARRANGING THE PLAYBACK ORDER
1. Execute the MPIO Manager.
Double-click the icon of the MPIO
Manager on the desktop.
2. Click [File] and [Change File order
in MPIO].
3. Arrange the files by dragging and
dropping.
Connect your MPIO to PC using the USB cable and execute the MPIO Manager.
Double-Click!























