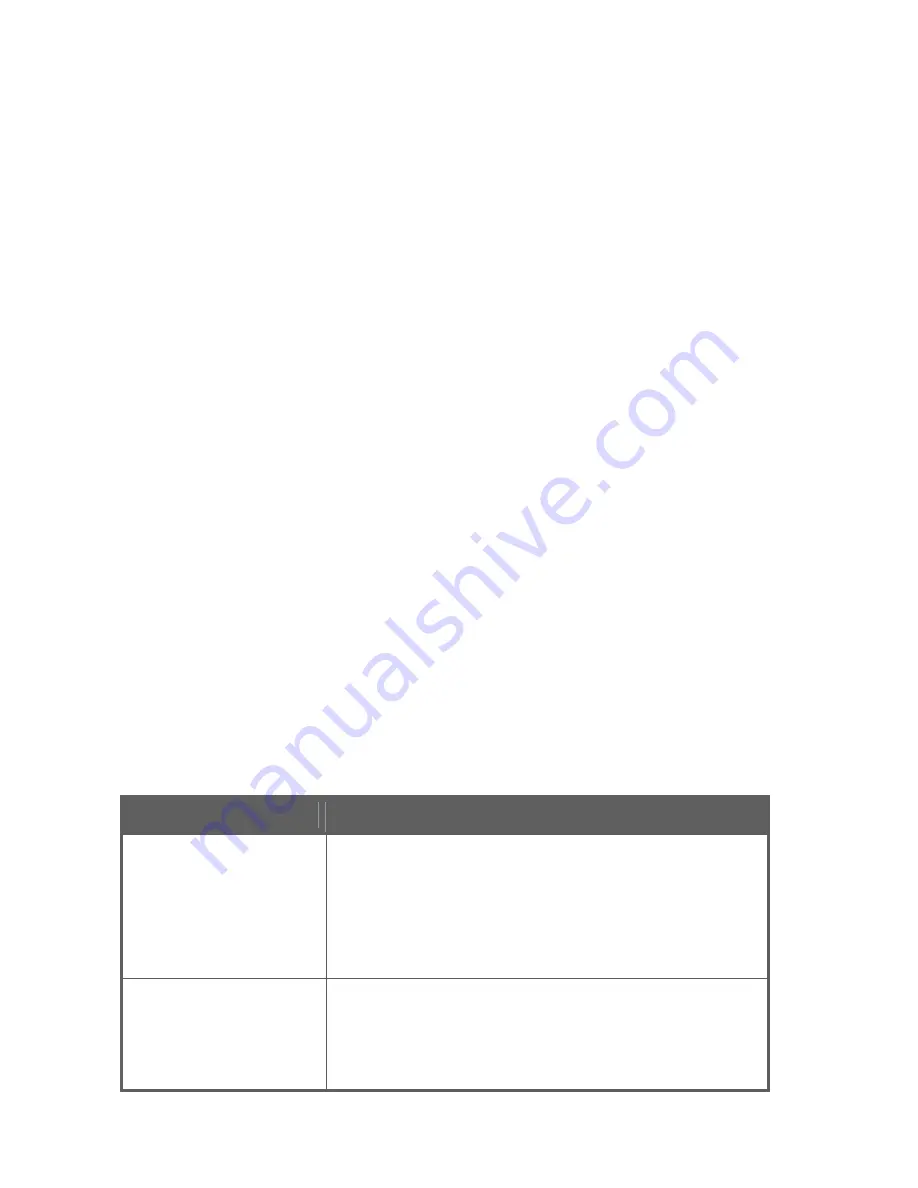
MPC Computers 2005 © MAS001985-00
20
Preparing to Install a Wall-Mounting Arm
To prepare to install a wall-mounting arm, complete the following steps:
1
If the monitor is currently in use, turn it off and disconnect the power cord
and video cable.
2
Lower the display and re-insert the spring retention pin. (See white arrow
in Figure 6.)
3
Pull the screw cover off the back of the monitor if it is in place.
4
Carefully place monitor face down on a flat padded surface.
5
Support the base and remove the screws. (See black arrows in Figure 6.)
6
Remove the base and pedestal.
7
Follow the manufacturer's instructions to assemble the wall-mounting
arm.
Installing a Wall-Mounting Arm
To install the wall-mounting arm, complete the following steps:
1
Place the wall-mounting arm or mounting plate onto the back of the
monitor. Line up the holes of the arm or plate with the holes in the back of
the monitor.
2
Insert the four screws into the holes and tighten. (See black arrows in
Figure 6.) Be careful not to overtighten the screws.
3
Attach arm to mounting plate, if required.
4
Insert the power cable into the slot on the back of the monitor and
reconnect the video cable.
APPENDIX C — ON-SCREEN MESSAGES
Table 5: On-Screen Messages
Message
Action
No Signal
•
Check that the signal cable is properly
connected. If the connector is loose, tighten
the connector screws.
•
Check the DB-15 plug on the video cable for
bent pins or other damage.
Input Not Supported
•
Your system may be set outside the display
mode range of the monitor. Verify you are
using a compatible display mode. (See Table
6: Factory Preset Timing.)




















