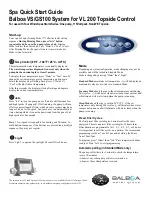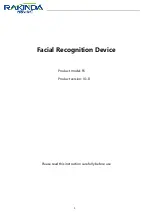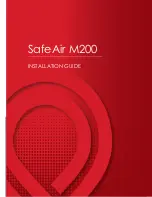2 - 2
VC6000 Series Product Reference Guide
Installing the VC6000 Series in a Vehicle
Guidelines for Routing Cables
•
Establish a neat route for the cable, staying clear of moving parts or hot surfaces.
•
Fix the cable to an existing cable runs inside the vehicle using cable ties.
•
When the cabling must go through a panel, use a suitable cable guard.
•
When fixing a conduit or a cable on the outside of a vehicle, use P-Clips. Either drill and tap the hole or use a
nut and bolt to secure the clip.
•
Ensure the cable does not have tight bends. The minimum recommended radius is 6.35 cm (2.5 inches).
•
Ensure cables do not swing or chafe on the structure. This often requires using cable ties approximately
every one foot, and ensuring the cables do not flex often, especially where they connect to the VC6000
Series.
•
If you must re-position the VC6000 Series occasionally, ensure there is enough slack in the cable to
accommodate movement without putting tension on the cable.
•
Take the power from as close to the battery terminals as possible, and avoid using existing wiring.
•
Ensure that all fuses are as close as possible to the power source.
•
Use plastic cable ties to secure the cables to the cable tie bracket of the VC6000 (see
)..
Figure 2-1
Cable Tie Bracket
Cable Tie Bracket
Summary of Contents for VC6000 Series
Page 1: ...VC6000 Series Vehicle Computers Product Reference Guide ...
Page 2: ......
Page 3: ...VC6000 Series Product Reference Guide 6802986C08 Rev A December 2008 ...
Page 6: ...iv VC6000 Series Product Reference Guide ...
Page 18: ...xvi VC6000 Series Product Reference Guide ...
Page 82: ...5 4 VC6000 Series Product Reference Guide ...
Page 132: ...7 50 VC6000 Series Product Reference Guide ...
Page 136: ...8 4 VC6000 Series Product Reference Guide ...
Page 148: ...A 4 VC6000 Series Product Reference Guide ...
Page 153: ...Index 5 ...
Page 154: ...Index 6 VC6000 Series Product Reference Guide ...
Page 163: ......