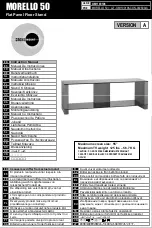Summary of Contents for TXTR x5
Page 1: ...TXTR x5 DRAFT 3 11 18 2005 ...
Page 2: ......
Page 6: ...4 Calculator 54 Settings 55 European Union Directives Conformance Statement 61 ...
Page 7: ...5 ...
Page 64: ...D R A F T 62 ...
Page 65: ......
Page 66: ...motorola com ...