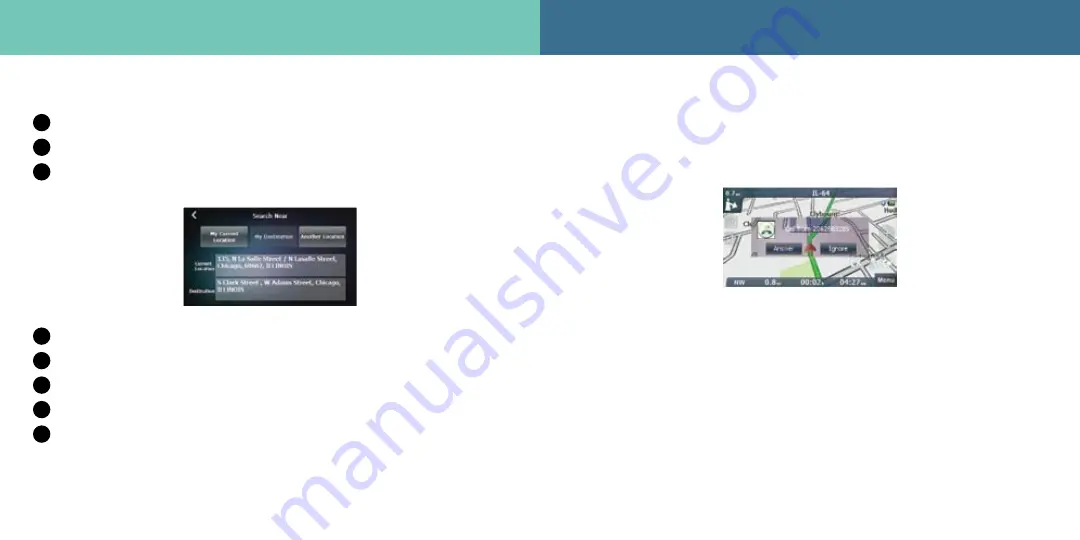
14
15
receive a call
To make and receive calls using the MOTO
NAV
TN30, a Bluetooth handsfree
(HF) connection must be established with your phone (see step 7 on page 9
for details).
When there’s an incoming call, the screen notifies you:
To answer the call, tap
Answer
. To ignore the call, tap
Ignore
.
find a destination
To search for and create a route to a business or other point of interest:
1
From the map view screen, tap
Menu
to access the main menu screen.
2
Tap
Go!
.
3
Tap
Food, Fuel, Lodging and More
. You see:
4
Tap
My Current Location
to search near your current location.
5
Tap desired destination type (or tap
Spell Place
to search by name).
6
Select the category and tap
OK
.
7
Select the destination and tap
OK
.
8
Tap
Go
.
A route is calculated to your selected destination.
Summary of Contents for TN30 - MOTONAV - Automotive GPS Receiver
Page 12: ...22 23 ...
Page 13: ...24 ...













