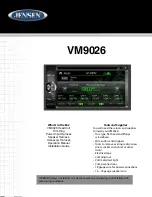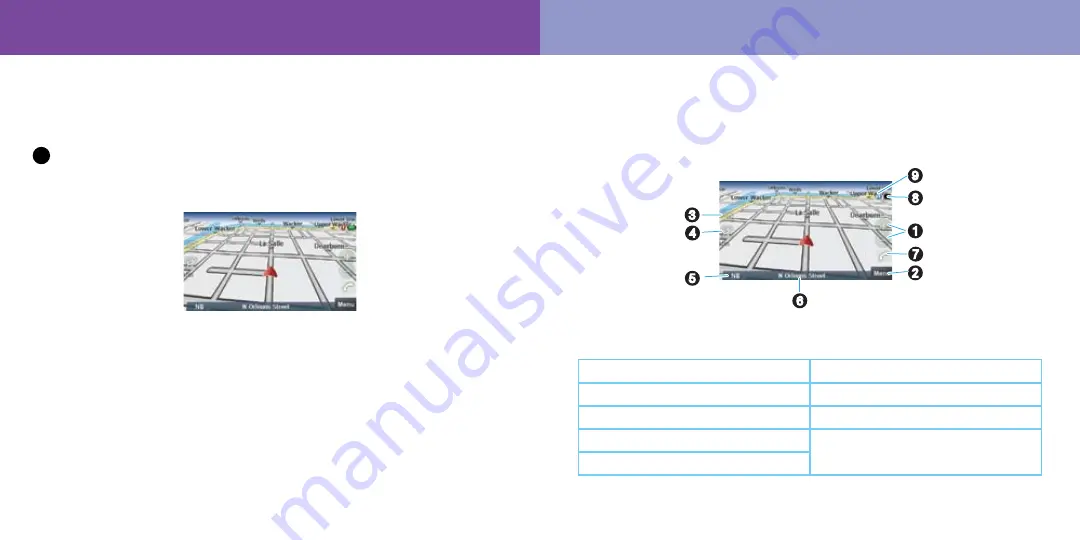
10
11
The map view screen provides your main view when driving to your
destination. Tap the screen icons to control the map view and perform
other tasks.
use map screen
2
3
4
5
6
7
1
8
9
1
zoom map in and out
6
current street
2
display main menu
7
make handsfree call
3
change map view (2D or 3D)
8
battery charge indicator
4
change/mute volume
9
Bluetooth indicator
5
heading indicator
After successfully pairing your MOTO
NAV
TN30 and Bluetooth phone, you
don’t need to repeat this step. For each use, ensure that your device is turned
ON and that your phone’s Bluetooth feature is ON.
8
Verify that the device displays your current location on the map view
screen like shown below.
If you see
Finding Your GPS Location
at bottom of the screen, the
MOTO
NAV
TN30 is searching for GPS satellites. Move device to an open
location with a clear view of the sky and wait a few minutes to obtain satellite
GPS signal. When obtained, your current location appears on the map view
screen.
Initial configuration of your MOTO
NAV
TN30 is now complete!
get started
Summary of Contents for TN30 - MOTONAV - Automotive GPS Receiver
Page 12: ...22 23 ...
Page 13: ...24 ...