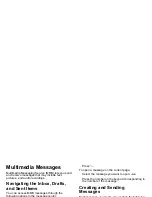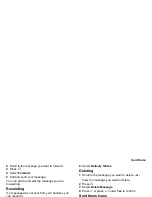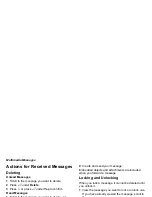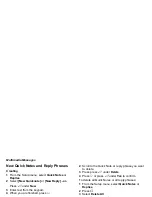63
Creating and Sending Messages
• Message
— the first 40 characters of the message
you are replying to. Text you add to the body of
your message appears above this.
• Subject
— “Re:” followed by the subject line of the
message you are replying to, if any.
• Cc
— If you are sending a reply to all, some
recipients may be in this field.
To reply to a message:
1
View the message you want to reply to.
-or-
If you have already viewed the message, scroll to
it.
2
To reply to the sender only, press
A
under
Reply
.
-or-
To reply to the sender and all recipients: Press
m
.
Select
Reply All
.
3
A list of short phrases is displayed. Select any of
these phrases to add it to the body of your
messages.
-or-
Select
[Create Reply]
to begin the body of your
message without using any of these phrases.
4
Edit any message fields you want to change.
5
Send the message.
Tip:
To create new reply phrases to use in later
reply message, see “Customizing MMS” on
page 75.
More Ways to Begin a Message
In addition to beginning a message from the
message center, you can begin a message from
Contacts, the recent calls list, the idle screen, the
camera, or the media center.
From Contacts
1
From the Contacts list, scroll to the entry
containing the phone number or email address you
want to send the message to.
2
Scroll left or right to view the Contacts types until
you see the icon for the phone number or email
address you want to send a message to.
3
Press
A
under
Create
.
-or-
If
Create
is not one of your options: Press
m
.
Select
Create Message
.
4
Create and send the message. The message is
automatically addressed to the phone number or
email address you chose.
From the Recent Calls List
1
From the recent calls list, scroll to the entry you
want to send a message to.
2
If the entry has more than one phone number
stored, view the phone number you want to send
the message to.