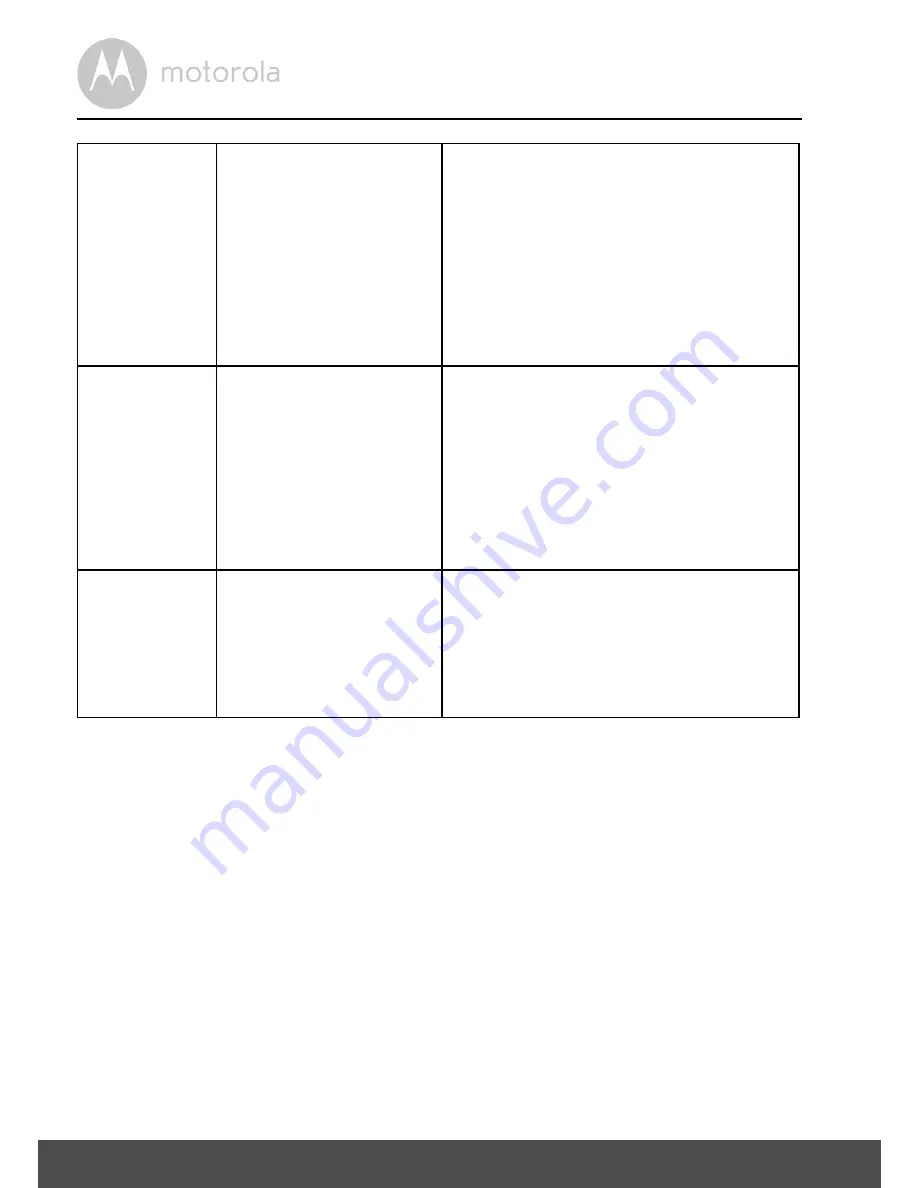
42
Help
Connectivity
Issues
My Phone application
displays the following
message: "Unable to
connect to BMS
server".
1.
Check the Wi-Fi network
strength.
2.
Check if you are connected to
the internet by starting the
phone browser and going to a
website like www.google.com.
3.
Try again if you are successful
connecting to the internet.
Setting Up
While I am adding a
new camera to my
account, I am not able
to find any Cameras to
add.
If you are trying to add a Camera
which has previously been added into
your account or another account, you
will first have to reset the Camera. This
can be done by pressing and holding
the PAIR button at the bottom of the
Camera for 5 seconds.
General
What are the
supported browsers for
accessing from my PC/
Mac
®
?
On PC and Mac , we recommend to
use Google Chrome. However the
following browsers are also
supported: PC: Internet Explorer 8
and above. Mac : Safari.
®
®
®




























