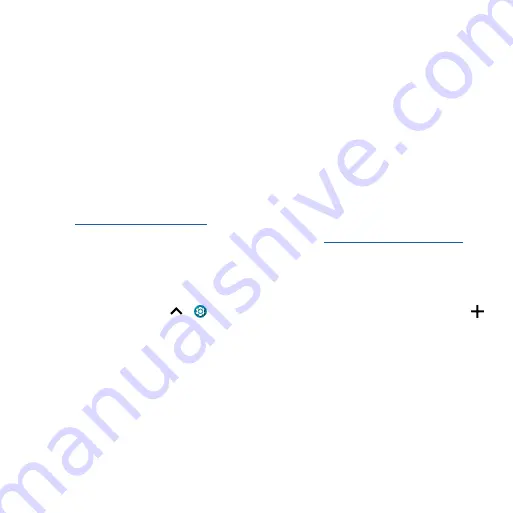
Connect, share, pay & sync
Share files with your computer
Note:
Copyright—do you have the right? Always follow the rules. See “Content Copyright” in the legal
and safety information on your phone.
USB
To load music, pictures, videos, documents, or other files from your computer, connect your phone to
your computer with a USB cable. To change the type of USB connection, swipe the status bar down
and tap
Android System
>
USB Preferences
>
File Transfer
.
Tip:
Make sure to connect the phone to a high power USB port.
Note:
The first time you use a USB connection, your computer may indicate that drivers are being
installed. Follow any prompts you see to complete the installation. This may take a few minutes.
» For Microsoft® Windows®: On your computer, choose Start > Windows Explorer. Your phone will
appear as a connected drive where you can drag and drop files. For more instructions or driver
files, visit
.
» For Apple™ Macintosh™: Use Android File Transfer, available at
Virtual Private Network (VPN)
A VPN lets you access files on a secured network (like an office network with a firewall). Contact the
network administrator for VPN settings, and any additional apps or requirements.
To enter VPN settings, swipe up
>
Settings
>
Network & internet
>
Advanced
>
VPN
. Tap
to add a new VPN. Choose the type of VPN and enter settings from the network administrator. Select
the VPN name to connect.
Share your data connection
Your computer can access the Internet through your phone’s mobile network—you just need a USB
cable.
Note:
Your phone turns off Wi-Fi and uses the mobile network for Internet access. This feature may
require an additional subscription service from your service provider.
1
Connect your phone to your computer using a USB cable.
Note:
If your computer is running something older than Microsoft Windows 7 or Apple Macintosh
OSX, it might require special configuration.
Summary of Contents for One 5G
Page 1: ...User Guide User Guide ...






























