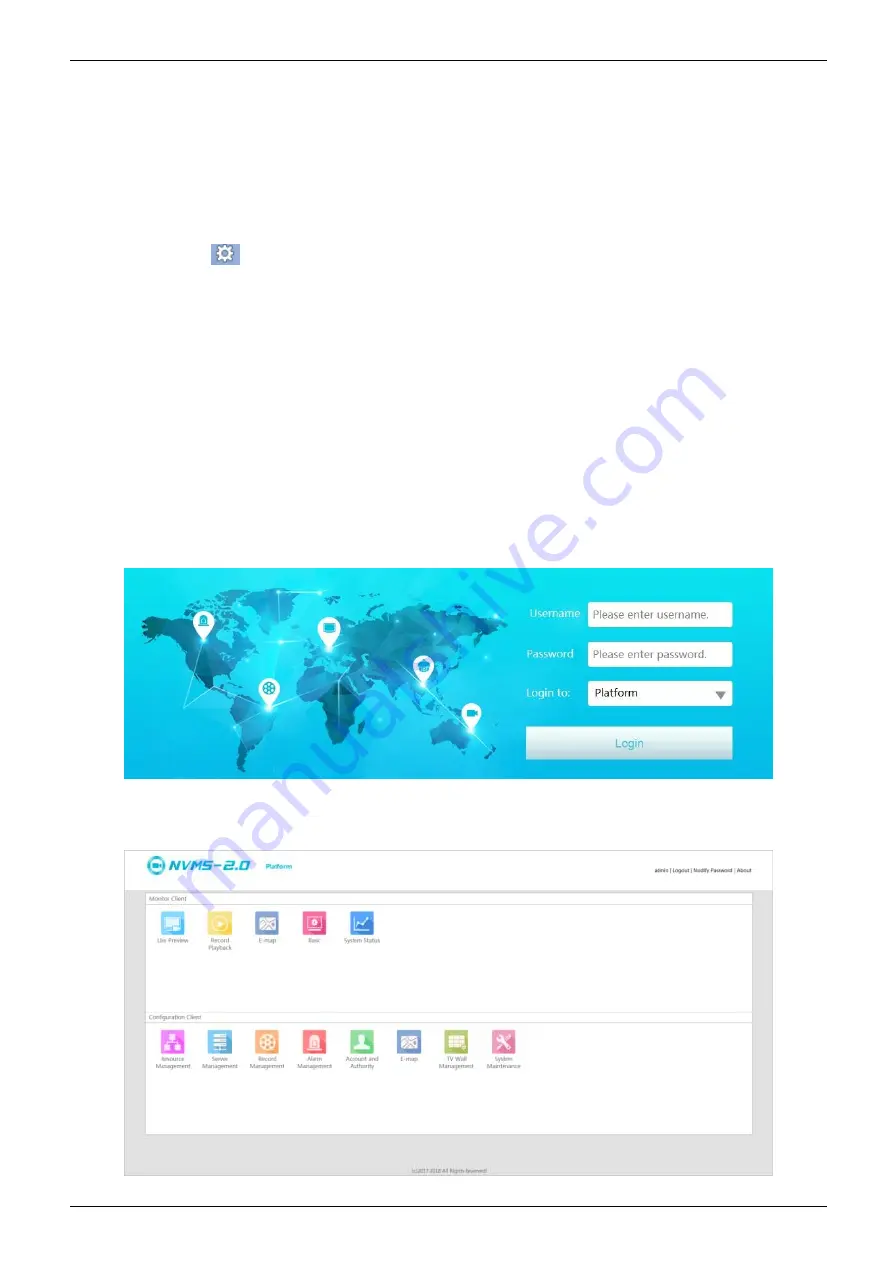
MVMS
Management Server User Manual
81
14
Web Client
14.1
Operating Environment of Web Client
The web client supports IE9/IE10/IE11, Firefox or Google browser. Please make sure that your browser supports the downloading and use
of the Web Client. Here we take IE Client for example.
Checkup whether the IE browser prohibits Active X control from downloading:
Open IE browser, click
Internet Options
Security
Custom level…to pop up a security settings window.Then enable all sub
options under ―Active X controls and plug-in
s‖
.
Checkup whether there are other components or antivirus to stop downloading Active X control. Please close other components and
configure antivirus and firewall to allow the installation of the plugin files.
14.2
Start IE Client
Before starting IE client, make sure all servers must be started first.
Login
Input the IP address or domain name of Authentication Server and the web server port, for example: http://192.168.50.3:8088 (In this
example, IP address is 192.168.50.3. The default web server port is 8088) to go to IE Client. Then input the user name and password you
created in Account and Permission interface, select the language and platform and then click ―Login
‖
to login to the IE client.
Please download the relavant Active X controls according to the tips if you login to the IE client for the first time.



















