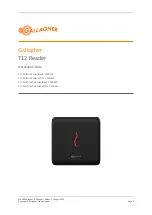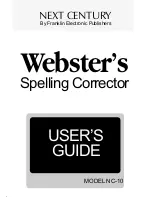Summary of Contents for MP6000
Page 1: ...MP6000 INTEGRATOR GUIDE ...
Page 2: ......
Page 3: ...MP6000 INTEGRATOR GUIDE 72E 172632 06 Revision A November 2014 ...
Page 7: ...v ...
Page 8: ...vi MP6000 INTEGRATOR GUIDE ...
Page 14: ...xii MP6000 INTEGRATOR GUIDE ...
Page 18: ...viii MP6000 INTEGRATOR GUIDE ...
Page 33: ...PRODUCT OVERVIEW AND FEATURES 1 15 ...
Page 34: ...1 16 MP6000 INTEGRATOR GUIDE ...
Page 41: ...HOST INTERFACES AND CABLE PINOUTS 2 7 USB Device Type continued IBM Table top USB ...
Page 42: ...2 8 MP6000 INTEGRATOR GUIDE USB Device Type continued IBM Hand held USB ...
Page 45: ...HOST INTERFACES AND CABLE PINOUTS 2 11 USB Device Type continued CDC COM Port Emulation ...
Page 55: ...HOST INTERFACES AND CABLE PINOUTS 2 21 RS 232 Host Types continued Standard RS 232 ...
Page 56: ...2 22 MP6000 INTEGRATOR GUIDE RS 232 Host Types continued ICL RS 232 ...
Page 58: ...2 24 MP6000 INTEGRATOR GUIDE RS 232 Host Types continued Wincor Nixdorf RS 232 Mode B ...
Page 59: ...HOST INTERFACES AND CABLE PINOUTS 2 25 RS 232 Host Types continued Olivetti ORS4500 ...
Page 60: ...2 26 MP6000 INTEGRATOR GUIDE RS 232 Host Types continued Omron ...
Page 61: ...HOST INTERFACES AND CABLE PINOUTS 2 27 RS 232 Host Types continued OPOS JPOS ...
Page 62: ...2 28 MP6000 INTEGRATOR GUIDE RS 232 Host Types continued Fujitsu RS 232 ...
Page 63: ...HOST INTERFACES AND CABLE PINOUTS 2 29 RS 232 Host Types continued CUTE 2 ...
Page 72: ...2 38 MP6000 INTEGRATOR GUIDE Third Party Scale continued Disable Third Party Scale 0 ...
Page 74: ...2 40 MP6000 INTEGRATOR GUIDE Third Party Scale LED Pin continued Active High 1 ...
Page 76: ...2 42 MP6000 INTEGRATOR GUIDE Third Party Scale Zero Pin continued Active High 1 ...
Page 79: ...HOST INTERFACES AND CABLE PINOUTS 2 45 IBM Port Addresses None Selected ...
Page 80: ...2 46 MP6000 INTEGRATOR GUIDE IBM Port Addresses continued Hand held Scanner Emulation Port 9B ...
Page 82: ...2 48 MP6000 INTEGRATOR GUIDE IBM Port Addresses continued Tabletop Scanner Emulation Port 17 ...
Page 84: ...2 50 MP6000 INTEGRATOR GUIDE IBM Scale Port Addresses continued Port 6A ...
Page 85: ...HOST INTERFACES AND CABLE PINOUTS 2 51 IBM Scale Port Addresses continued Port 6B ...
Page 86: ...2 52 MP6000 INTEGRATOR GUIDE IBM Scale Port Addresses continued Port 6E ...
Page 90: ...2 56 MP6000 INTEGRATOR GUIDE ...
Page 130: ...3 40 MP6000 INTEGRATOR GUIDE ...
Page 144: ...4 14 MP6000 INTEGRATOR GUIDE Legal Scale Units continued Pounds 1 ...
Page 148: ...4 18 MP6000 INTEGRATOR GUIDE Parameter 996 continued Low Vibration Sensitivity 1 ...
Page 150: ...4 20 MP6000 INTEGRATOR GUIDE Parameter 996 continued Ultra Low Vibration Sensitivity 3 ...
Page 154: ...4 24 MP6000 INTEGRATOR GUIDE ...
Page 188: ...A 8 MP6000 INTEGRATOR GUIDE ...
Page 192: ...B 4 MP6000 INTEGRATOR GUIDE ...
Page 208: ......
Page 209: ......