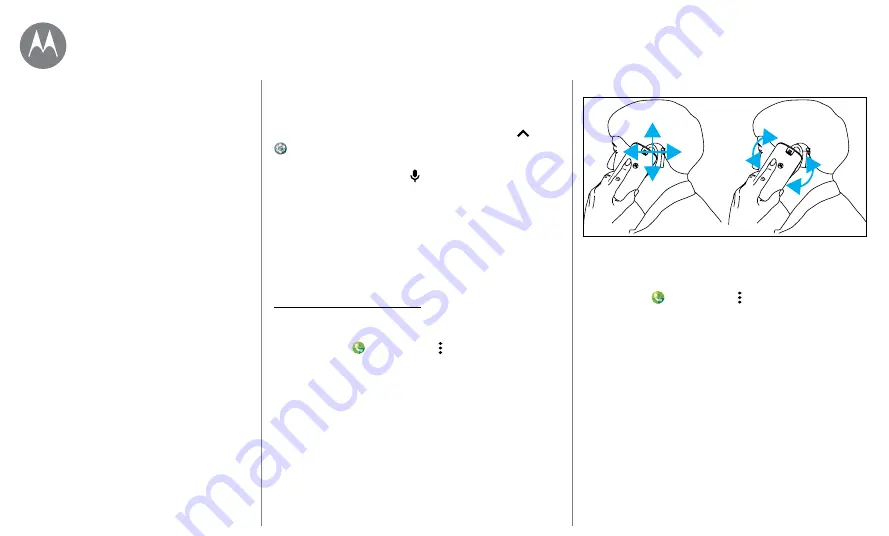
Accessibility
Accessibility
Messages
To make text entry even easier, use features like auto-
capitalization, auto-correction, and more. Swipe up
>
Settings
>
Languages & input
>
Virtual keyboard
>
Gboard
>
Preferences
or
Text correction
. Of course if you
don’t want to type at all, tap on the keyboard to use your
voice.6
Hearing aids (U.S. only)
To help get a clear sound when using a hearing aid or
cochlear implant, your phone may have been rated for use
with hearing aids. If your phone’s box has “Rated for Hearing
Aids” printed on it, then please read the following guidance.
Note:
Ratings are not a guarantee of compatibility (visit
www.motorola.com/hacphones). You may also want to
consult your hearing health professional, who should be able
to help you get the best results.
• Settings:
Tap
Phone
> Menu >
Settings
>
Accessibility
>
Hearing aids
.
• Call volume:
During a call, press the side volume buttons
to set a call volume that works for you.
• Position:
During a call, hold the phone to your ear as
normal, and then rotate/move it to get the best position
for speaking and listening.
TTY (U.S. only)
You can use your phone in TTY mode with standard teletype
machines. Tap
Phone
> Menu >
Settings
>
Accessibility
>
TTY mode
and select the mode you need:
• TTY Full:
Type and read text on your TTY device.
• TTY HCO:
Hearing-Carry-Over—type text on your TTY
device and listen to voice replies on your phone’s speaker.
• TTY VCO:
Voice-Carry-Over—speak into your phone and
read text replies on your TTY device.
Note:
You’ll need a cable/adapter to connect your TTY
device to the headset jack on your phone.
Refer to your TTY device guide for mode and usage
information.
















































