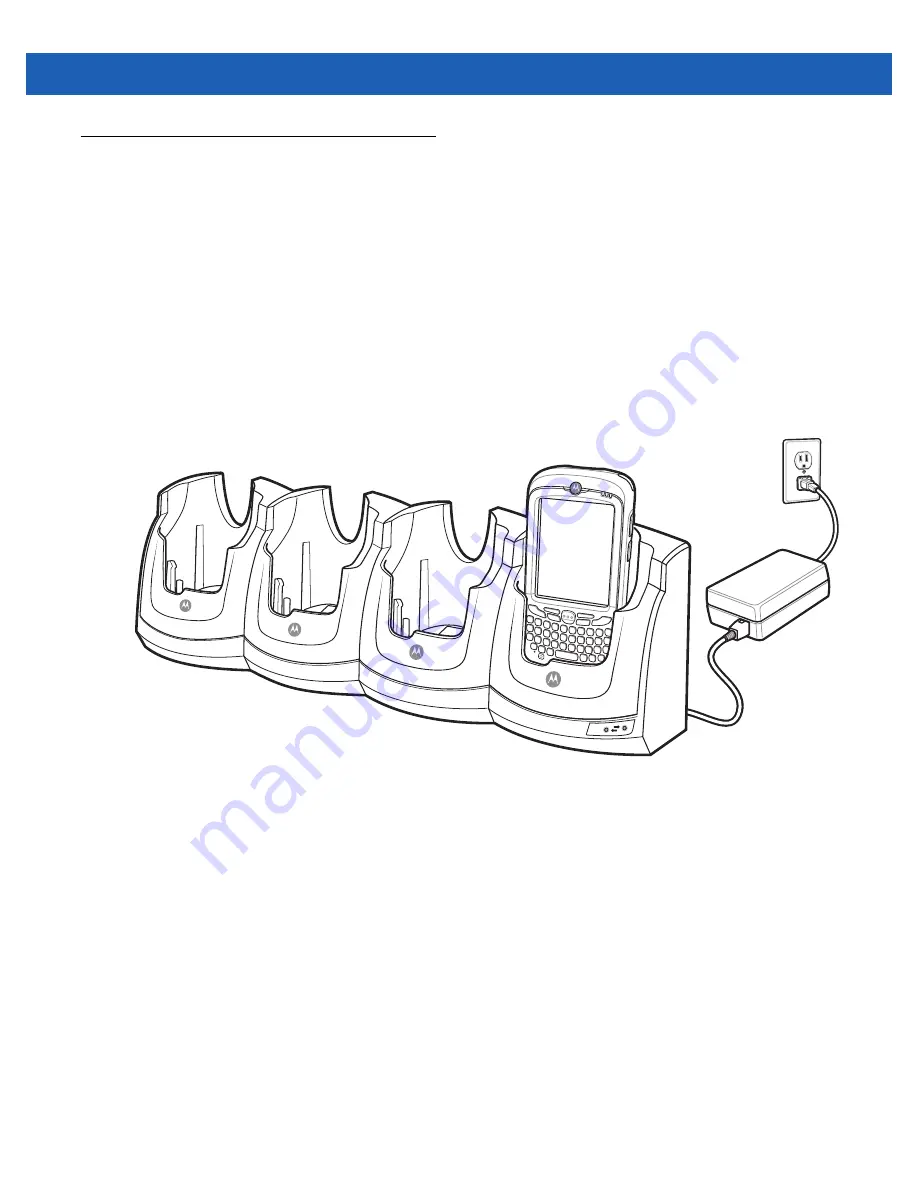
Accessories
5 - 9
Four-slot Ethernet Cradle
This section describes how to set up and use a Four-slot Ethernet cradle with the MC55. For cradle
communication setup procedures refer to the
MC55 Integrator Guide
.
The Four-slot Ethernet cradle:
•
Provides 5.4 VDC power for operating the MC55.
•
Connects the MC55 (up to four) to an Ethernet network.
•
Simultaneously charges up to four MC55 devices.
Charging
Insert the MC55 into a slot to begin charging.
Figure 5-7
MC55 Battery Charging
Battery Charging Indicators
The MC55’s charge LED shows the status of the battery charging in the MC55. See
charging status indications.
The2400 mAh battery fully charges in less than four hours and the 3600 mAh battery fully charges in less than
six hours.
Charging Temperature
Charge batteries in temperatures from 0°C to 40°C (32°F to 104°F). Charging is intelligently controlled by the
MC55.
To accomplish this, for small periods of time, the MC55 alternately enables and disables battery charging to
keep the battery at acceptable temperatures. The MC55 indicates when charging is disabled due to abnormal
temperatures via its LED. See
100
Mbps
Summary of Contents for MC55A0
Page 1: ...MC55A0 MC55N0 ENTERPRISE DIGITAL ASSISTANT USER GUIDE ...
Page 2: ......
Page 3: ...MC55A0 MC55N0 ENTERPRISE DIGITAL ASSISTANT USER GUIDE 72E 148113 01 Rev A August 2011 ...
Page 6: ...iv MC55A0 MC55N0 Enterprise Digital Assistant User Guide ...
Page 64: ...3 8 MC55A0 MC55N0 Enterprise Digital Assistant User Guide ...
Page 104: ...4 40 MC55A0 MC55N0 Enterprise Digital Assistant User Guide ...
Page 150: ...A 12 MC55A0 MC55N0 Enterprise Digital Assistant User Guide ...
Page 183: ......








































