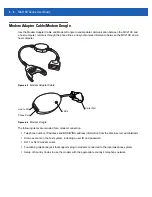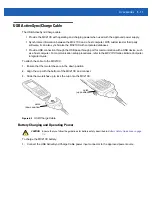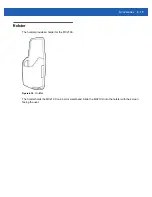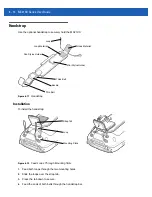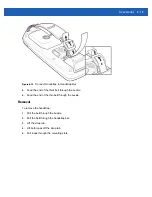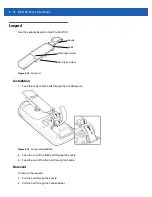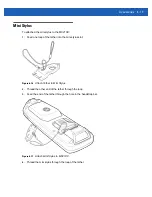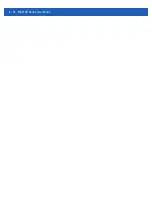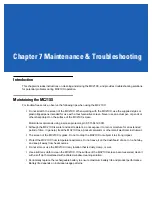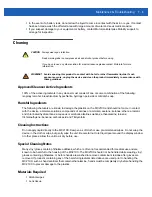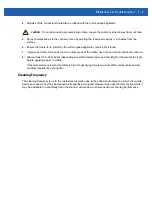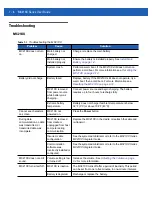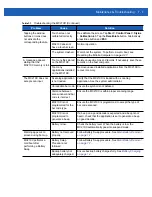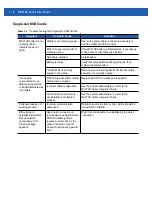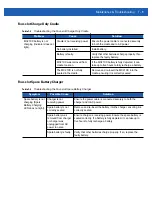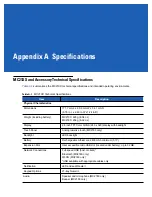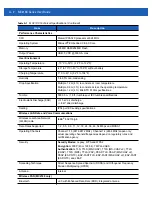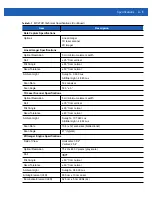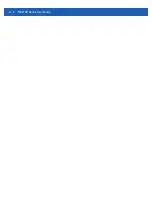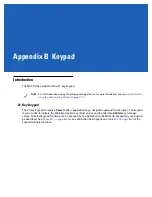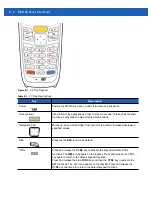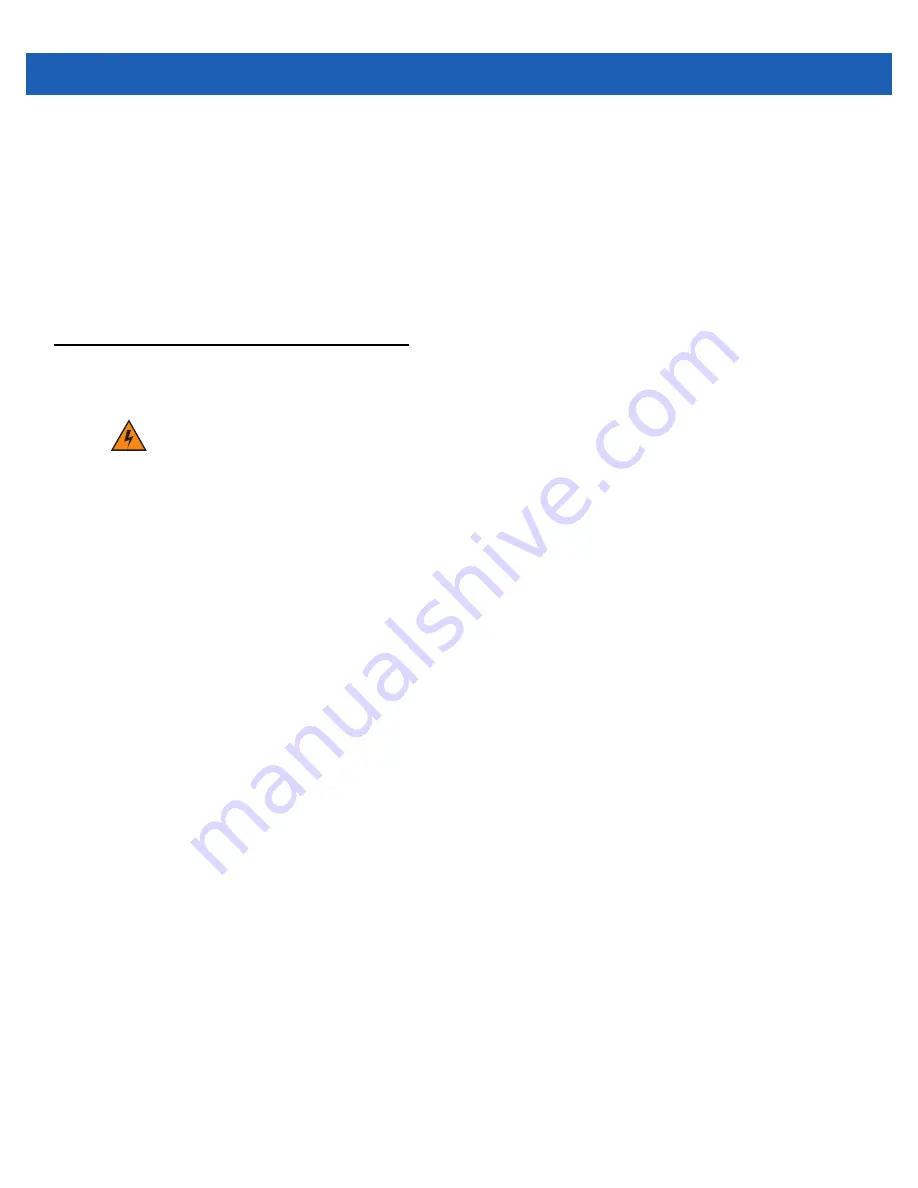
7 - 2
MC21XX Series User Guide
•
A screen protector is applied to the MC21XX. Motorola recommends using this to minimize wear and
tear. Screen protectors enhance the usability and durability of touch screen displays. Benefits include:
•
Protection from scratches and gouges
•
Durable writing and touch surface with tactile feel
•
Abrasion and chemical resistance
•
Glare reduction
•
Keeping the device’s screen looking new
•
Quick and easy installation.
Battery Safety Guidelines
•
The area in which the units are charged should be clear of debris and combustible materials or
chemicals. Particular care should be taken where the device is charged in a non commercial
environment.
•
Follow battery usage, storage, and charging guidelines found in this user guide.
•
Improper battery use may result in a fire, explosion, or other hazard.
•
Do not use a tool to remove the battery from the MC21XX or battery charging accessory.
•
To charge the mobile device battery, the battery and charger temperatures must be b32 ºF and
+104 ºF (0 ºC and +40 ºC)
•
Do not use incompatible batteries and chargers. Use of an incompatible battery or charger may present a
risk of fire, explosion, leakage, or other hazard. If you have any questions about the compatibility of a
battery or a charger, contact Motorola Enterprise Mobility support.
•
For devices that utilize a USB port as a charging source, the device shall only be connected to products
that bear the USB-IF logo or have completed the USB-IF compliance program.
•
To enable authentication of an approved battery, as required by IEEE1725 clause 10.2.1, all batteries will
carry a Motorola hologram. Do not fit any battery without checking it has the Motorola authentication
hologram.
•
Do not disassemble or open, crush, bend or deform, puncture, or shred.
•
Severe impact from dropping any battery-operated device on a hard surface could cause the battery to
overheat.
•
Do not short circuit a battery or allow metallic or conductive objects to contact the battery terminals.
•
Do not modify or remanufacture, attempt to insert foreign objects into the battery, immerse or expose to
water or other liquids, or expose to fire, explosion, or other hazard.
•
Do not leave or store the equipment in or near areas that might get very hot, such as in a parked vehicle
or near a radiator or other heat source. Do not place battery into a microwave oven or dryer.
•
Battery usage by children should be supervised.
•
Please follow local regulations to properly dispose of used re-chargeable batteries.
•
Do not dispose of batteries in fire.
WARNING
!
Failure to follow these guidelines may result in fire, explosion, or other hazard
.
Summary of Contents for MC21XX SERIES
Page 1: ...MC21XX SERIES MOBILE COMPUTER USER GUIDE ...
Page 2: ......
Page 3: ...MC21XX SERIES MOBILE COMPUTER USER GUIDE 72E 155020 01 Rev A December 2011 ...
Page 6: ...iv MC21XX Series User Guide ...
Page 16: ...xiv MC21XX Series User Guide ...
Page 26: ...1 10 MC21XX Series User Guide ...
Page 44: ...2 18 MC21XX Series User Guide ...
Page 60: ...4 10 MC21XX Series User Guide ...
Page 82: ...6 18 MC21XX Series User Guide ...
Page 96: ...A 4 MC21XX Series User Guide ...
Page 101: ...Keypads B 5 ...
Page 102: ...B 6 MC21XX Series User Guide ...
Page 115: ......