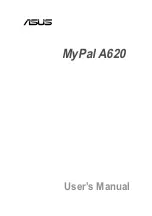Summary of Contents for COMPAQ IPAQ H3800 SERIES
Page 98: ...2 54 Reference Guide Communicating 2 Tap Services 3 Tap the e mail service you want to use ...
Page 99: ...Communicating Reference Guide 2 55 4 Tap Tools 5 Tap Manage Folders ...
Page 106: ......
Page 135: ...Using Software Reference Guide 4 3 2 Tap Pocket Word 3 Tap a document to open it ...
Page 139: ...Using Software Reference Guide 4 7 2 Tap Pocket Word 3 Tap Tools 4 Tap Options ...
Page 147: ...Using Software Reference Guide 4 15 2 Tap Pocket Excel 3 Tap Tools 4 Tap Options ...
Page 153: ...Using Software Reference Guide 4 21 4 Tap Delete 5 Tap Yes ...
Page 159: ...Using Software Reference Guide 4 27 1 From the Start menu tap Programs 2 Tap Microsoft Reader ...
Page 162: ......
Page 166: ......
Page 174: ......
Page 186: ......