Reviews:
No comments
Related manuals for HW 90396
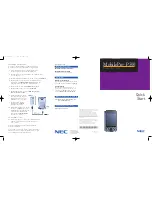
MOBILEPRO P300 - 2002
Brand: NEC Pages: 2
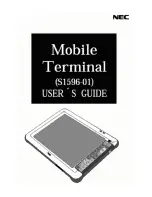
S1596-01
Brand: NEC Pages: 28

SuperScript 750C
Brand: NEC Pages: 104

MOBILEPRO 900C
Brand: NEC Pages: 122

NP-Q1B
Brand: Samsung Pages: 141

Q1 Ultra Series
Brand: Samsung Pages: 153

SGH-i700 Series
Brand: Samsung Pages: 286

A03595
Brand: Garmin Pages: 36

PD-590
Brand: BarcodeYes Pages: 14

KS20
Brand: LG Pages: 362

LogiScan-1100
Brand: Aitronic Pages: 76

FALCON4220
Brand: PSC Pages: 17

WebDT 435
Brand: DT Research Pages: 42

Allegro MX
Brand: American Innovations Pages: 4

ULTRA-RUGGED FIELD PC
Brand: Juniper Pages: 170

















