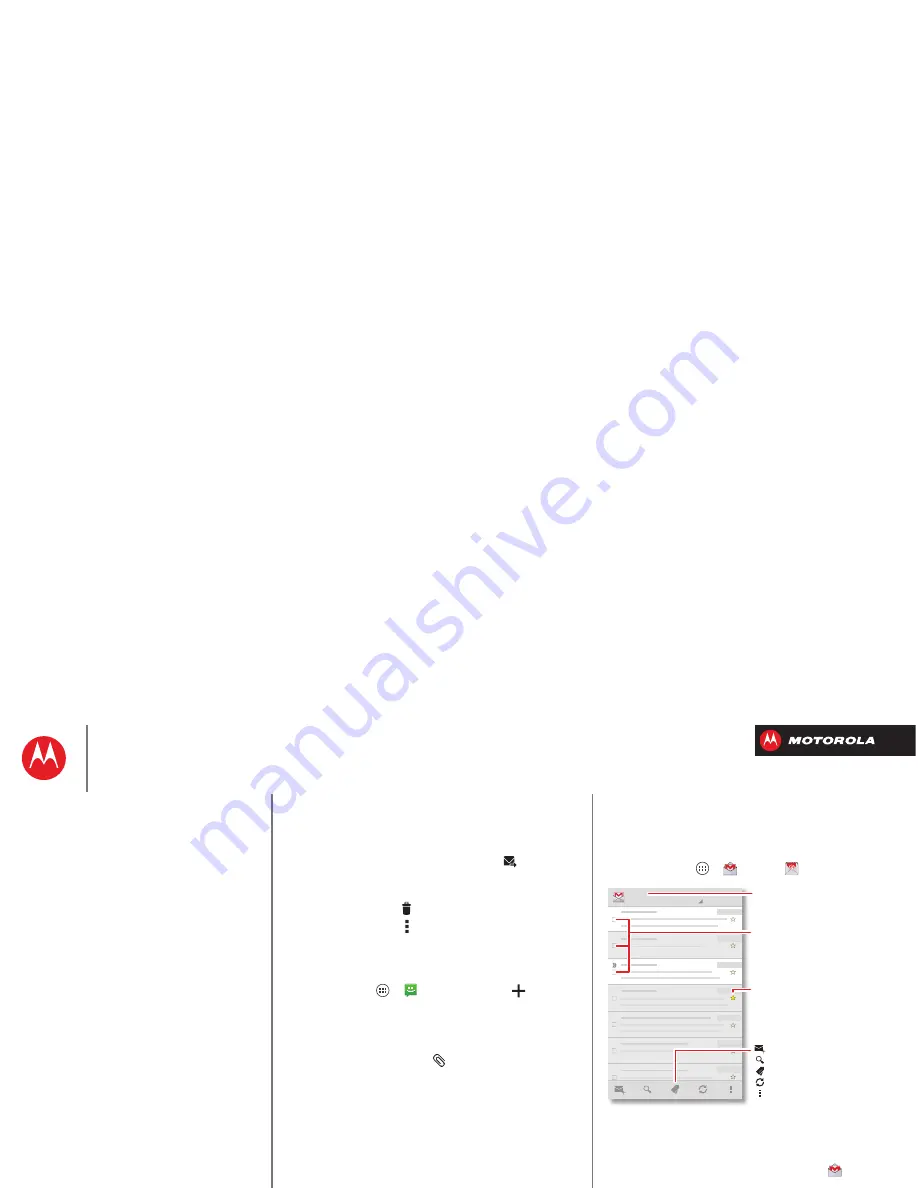
B
ac
k
Next
Menu
More
Messages
• Reply:
Open a conversation, then enter your response
in the text box at the bottom.
• Forward:
Open a conversation, tap and hold the
message you want to forward, then tap
at the top.
• Delete:
Tap and hold a conversation you want to delete
(or open the conversation and tap and hold just one
message), then tap
at the top.
• Settings:
Tap Menu >
Settings
to change your
signature and other options.
Create text messages
Find it:
Tap Apps
>
Text Messaging
>
1
Enter the recipients at the top.
2
Tap the text box at the bottom to enter the message.
For text entry details, see “
Type
”.
To add an attachment, tap
. To send and receive
large attachments faster, use “
Wi-Fi Networks
”.
Check email accounts, and send responses, photos,
websites, and more.
Find it:
Tap Apps
>
Gmail
or
• Add Gmail™ accounts:
The first time you turned on
your smartphone, you probably set up or logged in to
your Google™ account—that sets up the
Gmail
app
for one account, but you can add more by tapping
Apps
>
Settings
>
Accounts & sync
.
Inbox
2
“Star” a
m
essage to add it to the
St
a
rred
G
m
ail label.
Choose accounts or folders.
Tap & hold icons to show labels.
Choose
m
ultiple
m
essages, then
choose an action at the botto
m
.
Create an e
m
ail.
Search G
m
ail.
Show G
m
ail labels.
Check G
m
ail.
Open settings & options.
Messages
Quick start: Messages
Read, reply, forward & delete text messages
Create text messages
Chat
Wireless Emergency Alerts






























