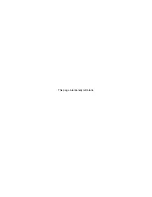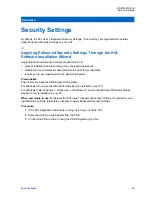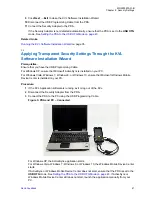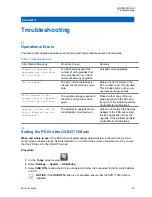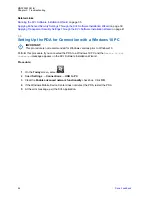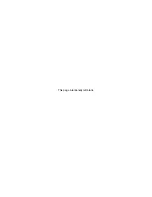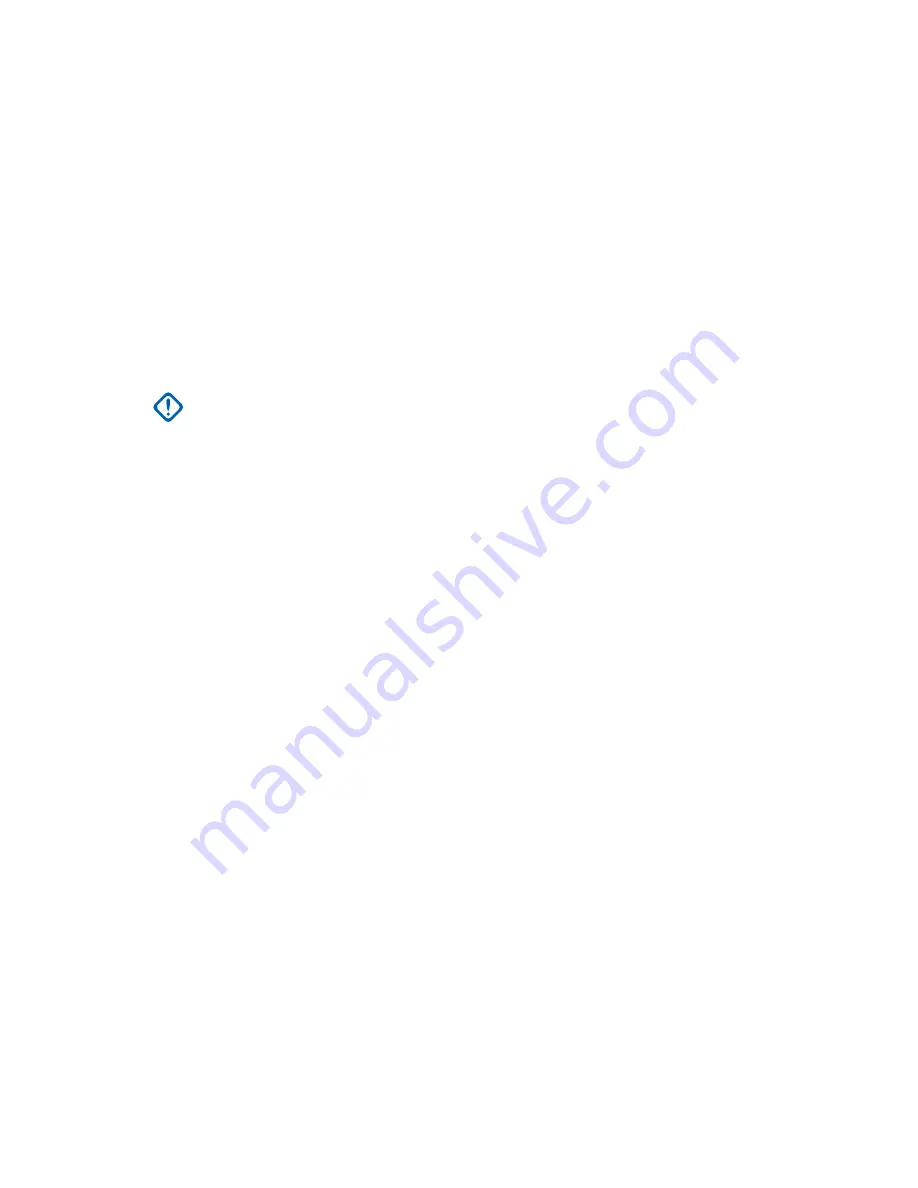
For Windows 10, if the
Device is not connected
message appears, set up the PDA for
connection with a Windows 10 PC. See
Setting Up the PDA for Connection with a Windows 10
.
4
Insert the CD provided by Motorola Solutions and run the
Setup.exe
file to start the KVL
Software Installation Wizard.
The
End User License Agreement
screen appears.
5
If you accept the agreement, click
Accept
.
6
In the window that appears, clear the check box next to
Your device is using Enhanced
Security Settings
, and click
Next
. The Transparent Security Settings will be applied after the
KVL application reinstallation/upgrade.
During the process, the PDA may restart several times. If the PDA is password protected, you
need to enter the password and tap
Unlock
after each restart.
IMPORTANT:
If a prompt to disconnect and reconnect the USB Programming Cable
appears, disconnect and reconnect the USB Programming Cable, and click
OK
. If the
PDA is password protected, enter the password and tap
Unlock
.
7
When the process is completed, click
Next
→
Exit
to close the KVL Software Installation
Wizard.
The Transparent Security Settings are applied successfully.
8
Disconnect the USB Programming Cable from the PDA.
9
Connect the Security Adapter to the PDA.
If the Security Adapter is not detected automatically, ensure that the PDA is set to the
USB OTG
mode. See
Setting the PDA to the USB OTG Mode on page 43
MN000397A01-B
Chapter 2: Security Settings
42
Summary of Contents for Dimetra KVL 4000 Air
Page 2: ......
Page 4: ...This page intentionally left blank ...
Page 6: ...This page intentionally left blank ...
Page 10: ...This page intentionally left blank ...
Page 12: ...This page intentionally left blank ...
Page 22: ...This page intentionally left blank ...
Page 24: ...This page intentionally left blank ...
Page 26: ...This page intentionally left blank ...
Page 28: ...This page intentionally left blank ...
Page 32: ...This page intentionally left blank ...
Page 34: ...This page intentionally left blank ...