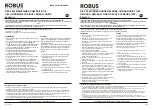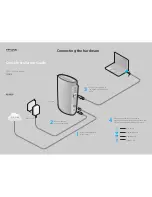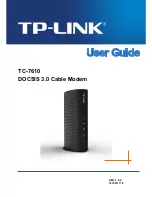FREQUENTL
Y ASKED QUESTIONS
61
FREQUENTL
Y
ASKED
QUESTIONS
Frequently Asked Questions
Interactive Program Guide
Q. What are the icons (little pictures) at the bottom of the screen?
A. Quick Menu Icons
are available to help you find what you’re looking for faster. The
Quick Menu
lets you quickly
go to other areas of the guide, such as
Movies
or
Favorites Menus
. Once you have selected a program title by
highlighting it and pressing
OK
or
INFO
, you can use the
Action Icons
on the information screens to set
Reminders
and
Parental Locks
, schedule
Recordings
,
BUY
programs and more.
Q. How do I tell what the icons mean?
A.
You will find descriptive text beneath the row of icons when you have an icon highlighted. This information
changes as you move the yellow highlight using the arrow buttons on your remote. On Program Information
screens, the
Action Icons
are specific to the program. For example, a
BUY Icon
will appear only for
OND
and
PPV
programs.
Playback Icons
will appear only for recorded programs or rented
On Demand
(
OND
) titles.
Q. I can’t see the entire program title in the listings.
A.
Some program titles are too long to fit in the space provided in the grid. You might see “…” to indicate there is
more to the title. (For example:“Third Rock From the Sun” might look like “Third Rock…”). Highlight the program and
check the
Instant Information
area at the top of the screen for program title and other valuable information,
including rating, actors, start/end times, etc.
Q. What is the graphic bar that appears when I change channels?
A.
The
Flip Bar
appears for a few seconds as you’re changing channels to provide important information about
programs. You will find the name of the current program, start and end times, channel number, rating and
current time.
Q. How do I get information on programs?
A. i-Guide
provides detailed information on programs, including movies and sporting events. While in a listings
screen, you can access information by pressing the
INFO
button on your remote. While you are tuned to a program,
press
INFO
once for
Instant Information
or twice for complete information. Information includes program details
like actors, ratings and a brief program synopsis. You can also set
Reminders
, place
Parental Locks
, order
Pay-Per-
View
movies and events and see other times a program is airing. To remove the information screen and return to
watching television, press the
EXIT
button on the remote.
Q. What is the red light on the upper left front of my box and/or what is the envelope on the screen?
A.
Occasionally your cable provider may send a
Message
to let you know of new services and special promotions.
To read the message, go to the
Main Menu
and select
Messages
. You can keep or delete the
Message
once you
have opened it.
Q. How do I set my digital audio language?
A.
Not only can you choose the language that displays on the screen buttons and descriptions, but you can also
change the secondary digital audio that is available with certain networks and programs. Choose
Audio Setup
from
the
Setup Menu
and change the default setting. Choose from English, Spanish, Portuguese or French. This feature is
only supported on certain digital channels that provide secondary audio. If the chosen audio language is not
available, the default audio language will be heard.
Q. What if I forget my Parental Locks/Purchase PINs?
A.
You must call your local cable company to have these
PINs
reset. All of the
PINs
will be cleared. Once reset, you
will need to enter new
PINs
.
Q. Why can’t I purchase this Pay-Per-View program?
A.
There are several things that could restrict
Pay-Per-View
ordering:
• Check to make sure the phone line is plugged in.
• You may have inadvertently made too many
Pay-Per-View
orders. You may have to cancel one before you make
another order.
• You may have reached your credit limit. Call your cable company and have them check your account.
• Your cable company may require you to call them to purchase a
PPV
program, instead of an automatic purchase
through the box.