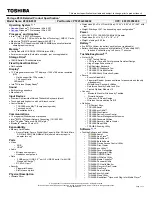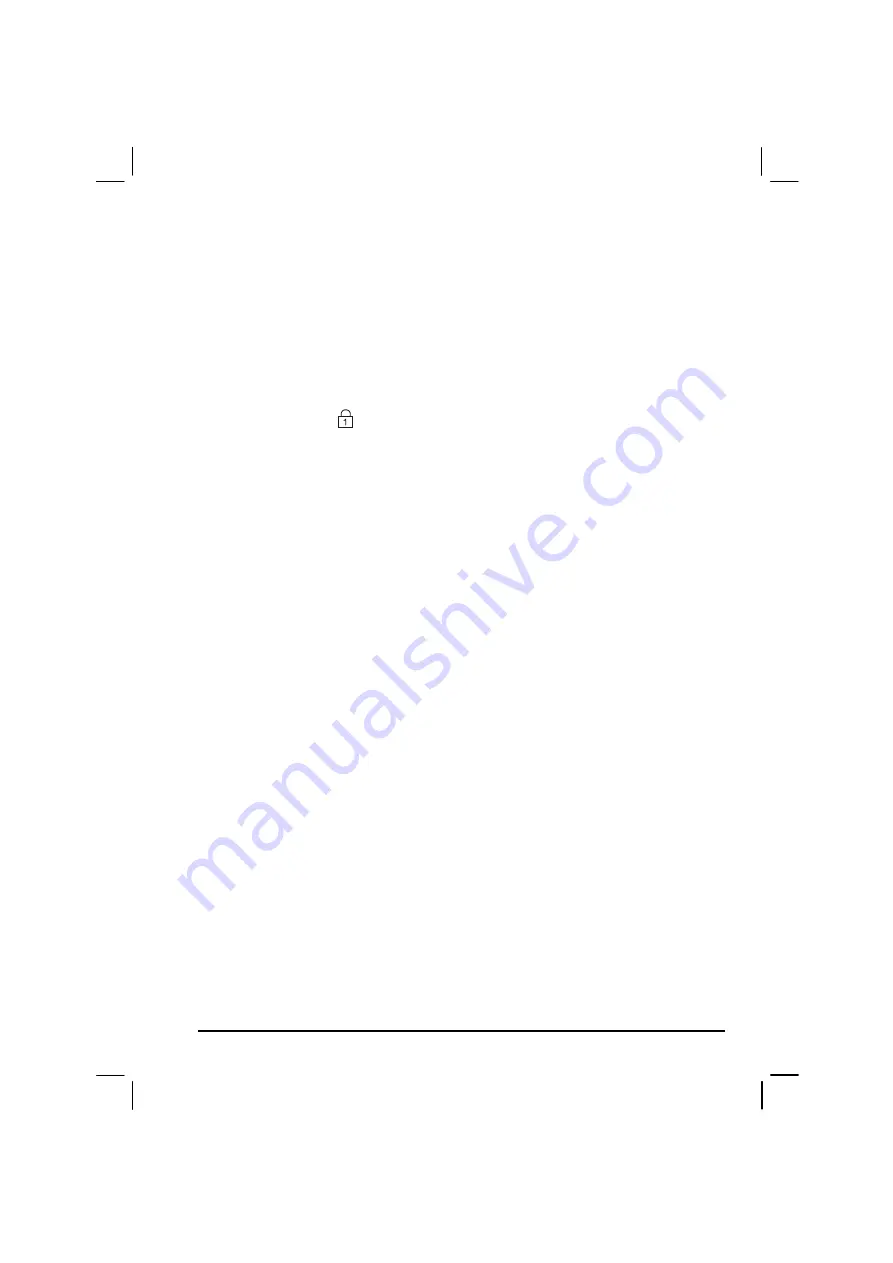
Troubleshooting 8-9
Keyboard, Mouse and Touchpad Problems
The keyboard does not respond.
Try connecting an external keyboard. If it works, contact an
authorized dealer, as the internal keyboard cable might be loose.
The numeric keypad is disabled.
Make sure that the
Num Lk
is switched on. (Check if the
Num Lk
LED
Indicator
glows or not.)
The external keyboard does not work.
Make sure that the keyboard cable is properly connected.
The PS/2 mouse does not work.
Make sure that the mouse cable is properly connected.
Make sure that the pointing device is enabled in the SCU program.
The serial mouse does not work.
Make sure that the mouse cable is properly connected.
Make sure that you connect the mouse before booting the computer.
Make sure that the serial port is enabled in the SCU program.
The touchpad does not work, or the pointer is difficult to control
with the touchpad.
Make sure that the touchpad is clean.
LAN Problems
I cannot access the network.
Make sure that the LAN driver is correctly installed.
Make sure that the LAN cable is properly connected to the RJ-45
connector and the network hub.
Make sure that the network configuration is appropriate.
Make sure that the user name or password is correct.
Summary of Contents for 850
Page 76: ...Expanding Your Computer 4 8 ...