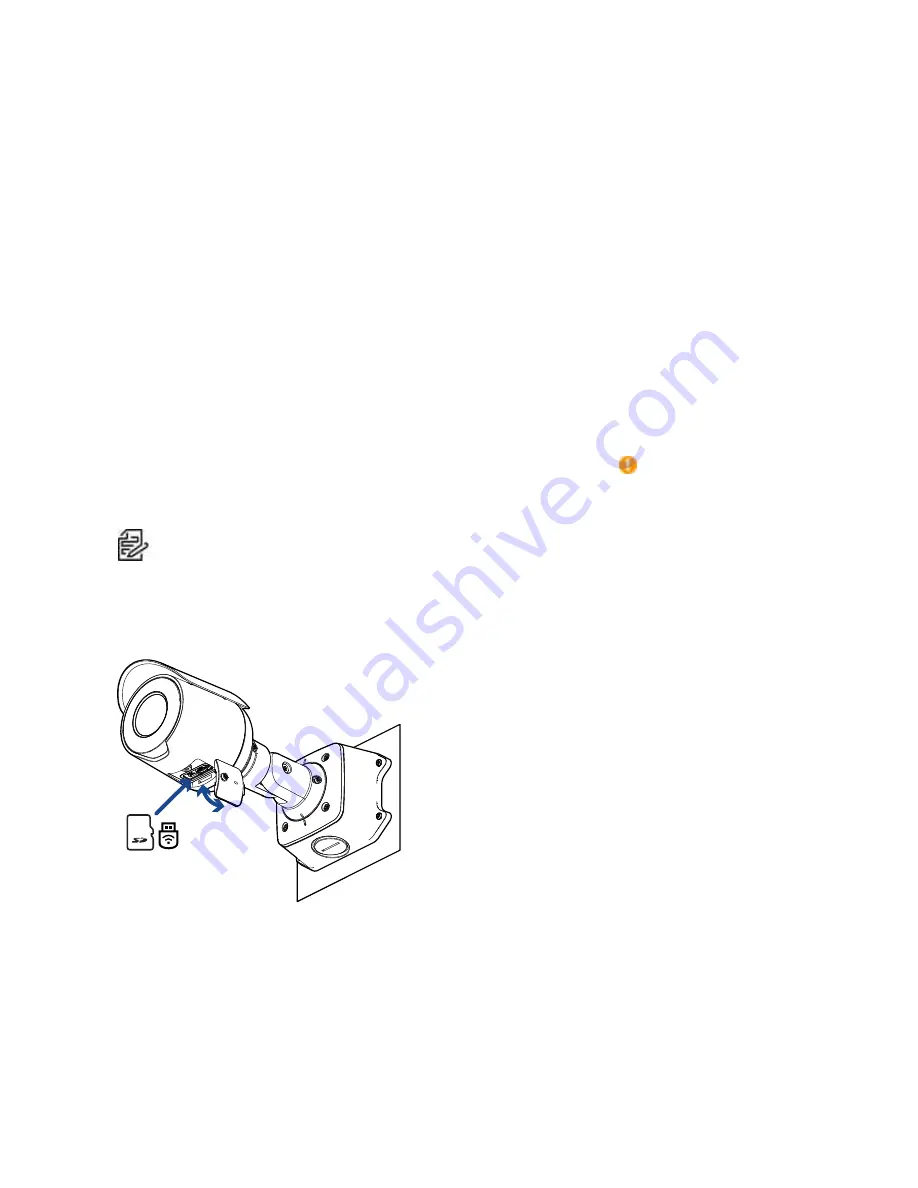
Sarix Professional 4 Bullet Camera Installation Manual
C6726M | 11/22
12
Initializing a Camera Username and Password
You must create a user with administrator privileges before the camera is operational.
The new user can be created using the following methods:
l
Camera's web interface. Enter the camera's IP address in a web browser to access the web
interface. For more information, see the Pelco Sarix Professional 4 Bullet Camera Operations
Manual. If the camera is in the factory default state, you will be redirected to the New User page to
create an administrator user:
1. Enter a new User Name or keep the default administrator name.
2. Enter a new Password for the user. It is recommended to use a secure and complex
password.
3. Confirm the new password.
4. For the first user, Administrator must be selected in the Security Group drop-down menu.
5. Click Apply. After creating the user, you will be asked to login.
l
Camera Configuration Tool: discovered cameras that are identified by
will require a first user to
be set. Select the Admin Users tab to create the first user. For more information, see the
Camera
Configuration Tool User Guide
.
Note
: Set up the first user through the camera's Web Interface or Camera Configuration Tool
before you connect the camera to a VMS.
(Optional) Using the USB Wi-Fi Adapter
If you have a USB Wi-Fi Adapter (USB-AC56-**-MSI), attach it to the camera's micro USB port to access
the camera's mobile web interface.
After you connect to the Wi-Fi signal broadcast by the adapter, you can access the mobile web interface
from any mobile device using the following address:
http://camera.lan
For more information about configuring the camera from the mobile web interface see
USB Wi-Fi
Adapter System User Guide
.






































