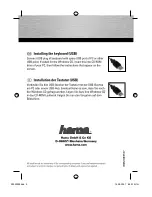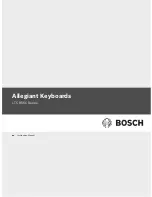Chapter 2
Using Your R12-Series Companion Keyboard
Tips 10
Tips
You can make the most of your R12-Series Companion Keyboard by following these tips:
•
Use only the cable provided to charge your keyboard.
•
You can use the keyboard while it’s charging (when the charging cable is used).
•
To prolong the keyboard battery life, recharge the keyboard when you see a low battery
indicator light (amber blinking every one or three seconds).
•
To put the keyboard in Airplane mode, press
Fn
+
Esc
. To wake the tablet from this mode,
press
Fn
+
Esc
again.
•
To put the keyboard in storage mode (which is useful if you won’t be using the keyboard
for an extended amount of time), press
B
+
H
+
U
+
F10
simultaneously for two seconds. To
wake the keyboard from this mode, you’ll need to apply power to the keyboard either by
attaching it to the back of the tablet or by plugging in the charging cable.
Troubleshooting
The R12-Series Companion Keyboard has been thoroughly tested for performance and
quality, but occasionally issues can still occur. If the recommended solutions in this section
don’t resolve your issue, contact Motion Computing Support: http://
www.motioncomputing.com/us/support.
•
Ensure that your keyboard and Tablet PC are fully charged.
•
Ensure that the keyboard and Tablet PC are paired (See “Step 2: Pair the Keyboard” on
page 6 for complete pairing instructions.)
•
If you’re running Windows 7, ensure that you have enabled the keyboard in Motion
Dashboard (See “Step 2: Pair the Keyboard” on page 6).
•
If you’re running Windows 8.1, ensure that you have enabled the keyboard in Motion
Tablet Center (See “Step 2: Pair the Keyboard” on page 6).
•
Ensure that your keyboard and Tablet PC are no more than 30 inches away from each
other.