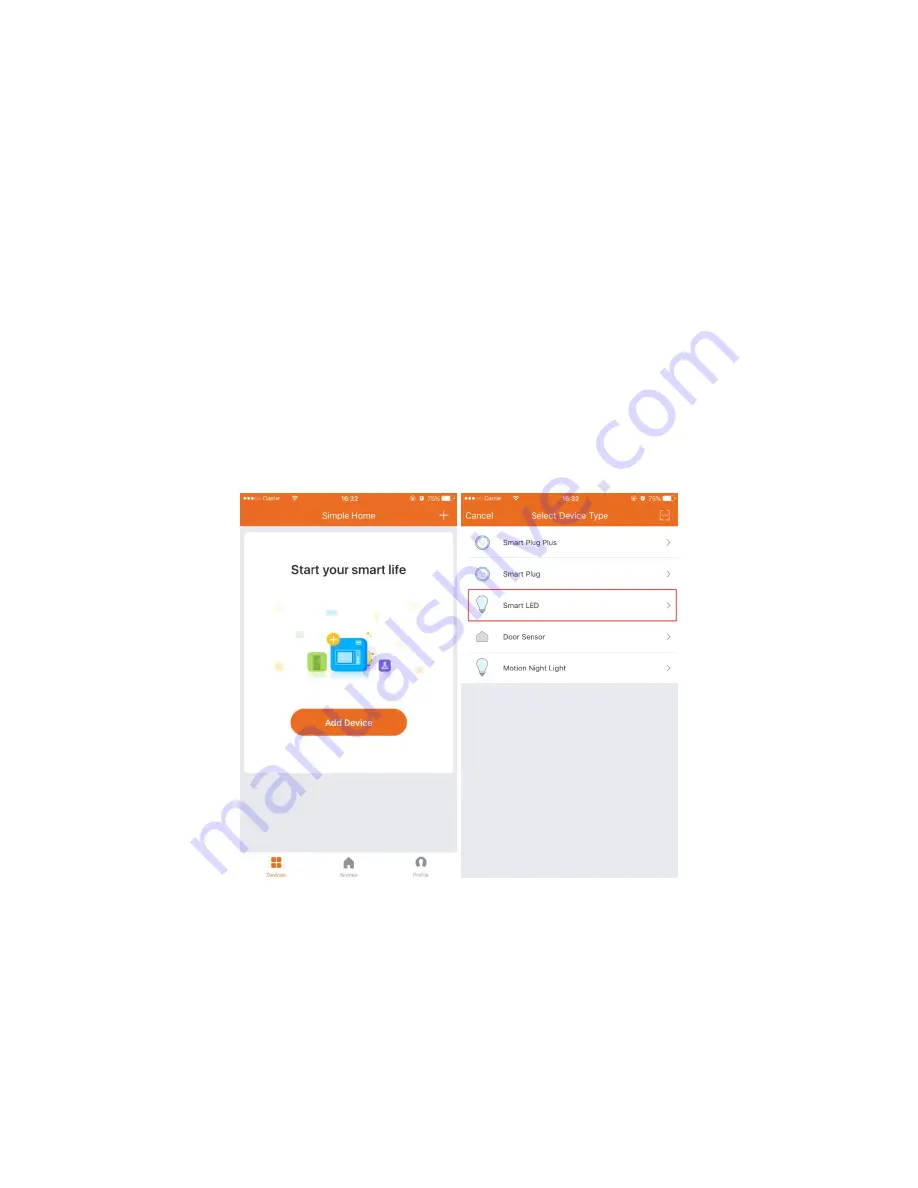
9
AP MODE BULB INSTALLATION
AP mode differs from EZ mode in that it does not use your wireless network to manage the
communications between your smartphone and the Smart Bulb. Instead, it connects your
phone's wireless directly to the bulb's built-in wireless.
1.
Ensure that the light fixture where you will be installing this Smart Bulb is turned
off.
2.
Remove any bulb currently in this light fixture, then screw the Smart Bulb into the
light socket.
3.
Ensure that the Simple Home app is active on your smartphone or tablet.
4.
Tap the + in the upper right corner of the
Add Devices screen to add a device to the
Simple Home app.
5.
Select the Smart LED option.
6.
Tap the AP Mode entry at the top right.
7.
Turn on the light. The bulb should begin blinking slowly, indicating that it is ready to
be added in AP mode.
















