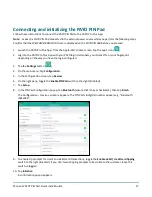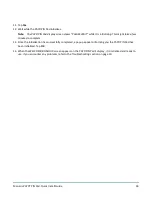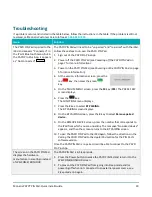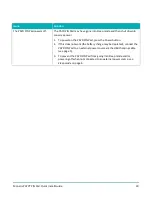Reviews:
No comments
Related manuals for PAYD

GM-1
Brand: Jacto Pages: 25

FC-RW
Brand: Kanguru Pages: 1

KT-MUL-MT-KP
Brand: Kantech Pages: 2

PEXUSB7LP
Brand: StarTech.com Pages: 9

SR-L35CD
Brand: Teac Pages: 40

82088N
Brand: Chapin Pages: 24

NLS-HR15XX-30
Brand: Newland Pages: 104

WMP54GX4
Brand: Linksys Pages: 2

miniPad
Brand: Identix Pages: 6

PACD-509
Brand: Power Acoustik Pages: 4

CR-H228i
Brand: Teac Pages: 120

Soliroc 0 778 71
Brand: LEGRAND Pages: 2

ANT-RDR
Brand: AMX Pages: 2

VWAT
Brand: Motorola Pages: 5

AS-8110
Brand: Argox Pages: 34

WA-54P Pro
Brand: KAIOMY Pages: 8

cdf-30
Brand: Sanyo Pages: 8
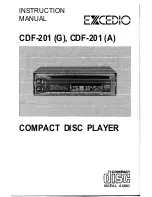
CDF-201A
Brand: Sanyo Pages: 12