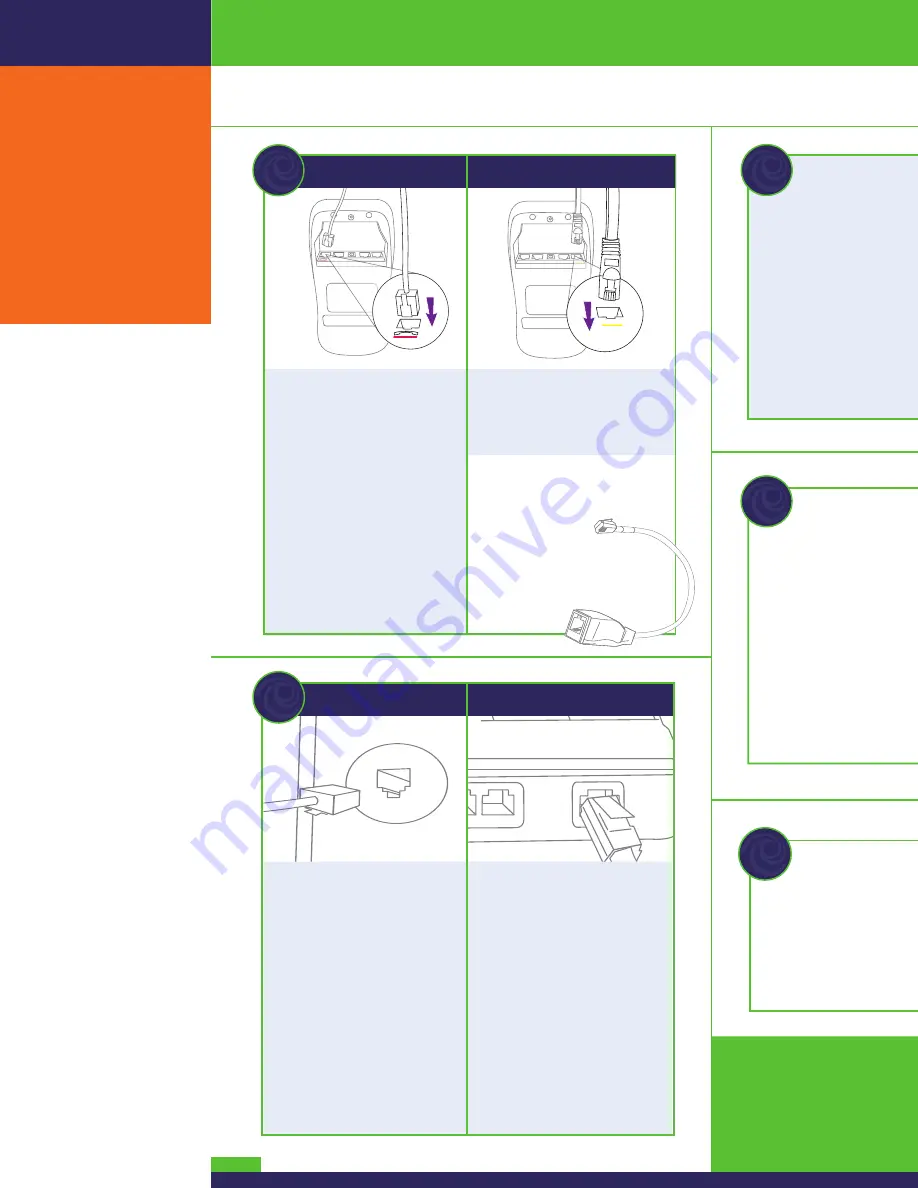
Dial Setup
High-Speed Ethernet Setup
Plug one end of the
phone cable into the port
above the red bar on the
back of the terminal base.
Plug one end of the Ethernet
cable into the port above the
yellow bar on back of the
terminal base.
Dial Setup
High-Speed Ethernet Setup
Plug the other end of
the dial cable into an
analog phone jack.
Recommendation:
Use a
dedicated phone line for the
terminal. Sharing the line
with another device (e.g.
a fax machine) can cause
communication problems.
If using a splitter, test both
devices and note that the
terminal and the other
device cannot use the phone
line at the same time.
Plug the other end of
the Ethernet cable into
the router/switch/hub/
internal wiring — whatever
is applicable to the high-
speed Internet service at
your location. (If necessary,
please refer to the
Moneris IP
Readiness Checklist
available
at
moneris.com/checklist
.)
Recommendation:
Set up
dial backup as well (follow
steps 1 and 2 of the
Dial
Setup
instructions).
4
Plug the other end of the power cable into a power
source.
Recommendations:
Always plug the power
cable into the power source last to avoid power
surges. Use a power bar with surge protection
where possible. Do not use the power cable from
your existing terminal, as it may damage your
new terminal.
IMPORTANT: You must use the exact power
adaptor and cables provided by Moneris Solutions
to work with the Moneris HiSpeed 6200 terminal.
Failure to do so may affect the operability of, or
cause damage to the equipment.
3
Locate the power
cable (which may
be in a white box)
and plug this end
of the power cable
into the middle port
above the power icon
on the back of the
terminal base.
Follow these easy steps
Need Help? 1-866-319-7450
IMPORTANT: READ FIRST
If this is your first POS terminal
with Moneris:
Enclosed you should fi nd your Moneris Visa
Merchant Agreement/Moneris MasterCard
Merchant Agreement/Moneris Debit Card and
Terminal Agreement, Terms and Conditions.
If this document is not enclosed, please do not
proceed with this installation. Instead, contact
us at
1-866-319-7450
. Once you have obtained
the required document, please proceed with
your installation.
Communications setup
If you’re using dial or dial backup for IP:
If you need to dial a prefi x (e.g. 9) to connect to an outside line:
1. Press the
Admin
key twice, key in
15
and press
OK
.
2. Press
OK
to select PREFIX, then key in the Prefi x number (e.g. 9),
and press
OK
.
3. Press the
Can/Ann
key twice.
4. When the screen says “TERMINAL SETUP REQUIRED,” set up your IP
parameters. Proceed to
If you’re using Dynamic IP
or
If you’re using
Static IP
below.
If you’re using Dynamic IP:
1. Press the
Admin
key twice, key in
08
and press
OK
.
2. Press
OK
to select COMMS TYPE.
3. Scroll down to ETHERNET
and press
OK
.
4. Press the
Can/Ann
key.
5. When screen says “TCP HOST CONNECTION OK PRESS OK,” press
OK
.
Note:
If the screen says “TCP CONNECTION FAILED,” make sure the
communication cables are properly plugged in (router/switch/
hub/internal wiring, etc.). If you are not sure, please refer to the
Moneris IP Readiness Checklist
available at
moneris.com/checklist
.
6.
When the screen says
“TERMINAL SETUP REQUIRED,”
proceed
to
Initialization and logon
in this guide
.
Note:
If you received an optional external PINpad, refer to
Confi guring an optional external PINpad
.
If you’re using Static IP:
Contact your Internet Service Provider (ISP) to gather the following
information: terminal’s IP address, Mask ID and Gateway address.
1. Press the
Admin
key twice, key in
08
and press
OK
.
2. Press
OK
to select COMMS TYPE.
3. Scroll down to ETHERNET and press
OK
.
4. Press
OK
to select TERMINAL SETUP.
5. Press
OK
to select TERMINAL TYPE.
6. Scroll down to STATIC
and press
OK
.
7. Press the
Can/Ann
key to return to the ETHERNET SETUP menu.
8. Scroll down to
TERMINAL ADDR
and press
OK
, then key in the
terminal’s IP address and press
OK
. (To key in a decimal point,
press the
0 (zero)
key and then the
Admin
key.)
9. Scroll down to MASK ID and press
OK
, then key in the terminal’s
Mask ID
and press
OK
.
10. Scroll down to GATEWAY and press
OK
, then key in the
Gateway
Address
and press
OK
.
11. Press the
Can/Ann
key twice.
12. When screen says “TCP HOST CONNECTION OK PRESS OK,” press
OK
.
Note:
If the screen says “
TCP CONNECTION FAILED
,” make sure
the communication cables are properly plugged in (router/
switch/hub/internal wiring, etc.). If you are not sure, please
refer to the
Moneris IP Readiness Checklist
available at
moneris.com/checklist
.
13. When the screen says “TERMINAL SETUP REQUIRED,” proceed to
Initialization and logon
in this guide.
Note:
If you received an optional external PINpad, refer to
Confi guring
an optional external PINpad
.
1
Note:
If you received an Ethernet
cable adaptor, plug the small
end of the adaptor into the port
above the yellow
bar on the back of the
terminal base, then plug one end
of the Ethernet cable into the
other end of the Ethernet
cable adaptor.
2
Before you get started
1.
Please confi rm that you received:
•
The Moneris HiSpeed 6200 terminal.
•
The power cable (may be a two-part cable).
•
The dial and/or Ethernet cables.
•
The white POS Admin card.
If you ordered the optional external PINpad, check for it then refer
to the confi guration instructions under
Additional options.
If you ordered the optional contactless reader, check for it then
refer to the
Setting up Your Terminal: Moneris HiSpeed 6200 with
VIVOPay 5000 Contactless Reader
guide included with the reader
for setup instructions.
2.
Make sure you have the following information (provided to you
when Moneris contacted you to confi rm your terminal order):
•
Your 13-digit
Merchant ID
. If you currently have a nine-digit
Merchant ID beginning with a 1, 2, or 4, simply add 0030 to the
beginning (i.e. 123456789 becomes 0030123456789).
•
Settlement type:
System Close
(Moneris automatically settles your
transactions at the end of each day) or
Merchant Close
(you are
responsible for settlement/close batch at the end of each day).
•
Communications type:
dial
or
IP/Ethernet
with dial as backup.
•
Optional features: e.g.
loyalty cards, gift cards, Ernex Terminal ID
.
If any of the above required elements are missing, please call
the General Inquiries number below.
General Inquiries: 1-866-319-7450
Tips for moving through the menus
•
Press
F1
to say “yes” to any questions and to scroll down.
•
Press
F3
to say “no” and to scroll up.
•
Press
OK
to select a menu item or fi nish entering information.
and move on to the next step.
5
Note:
If you received an external PINpad:
1. Plug the PINpad cable into the port above the green bar (RS232-1)
on the back of the 6200 terminal base.
2. When the PINpad screen displays “<RS232>,” proceed to
Communications setup
in this guide.
Wait while the terminal powers up. When the screen says
“TERMINAL SETUP REQUIRED,” proceed to
Communications
setup
in this guide.



















