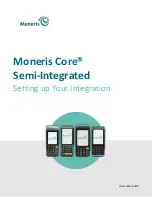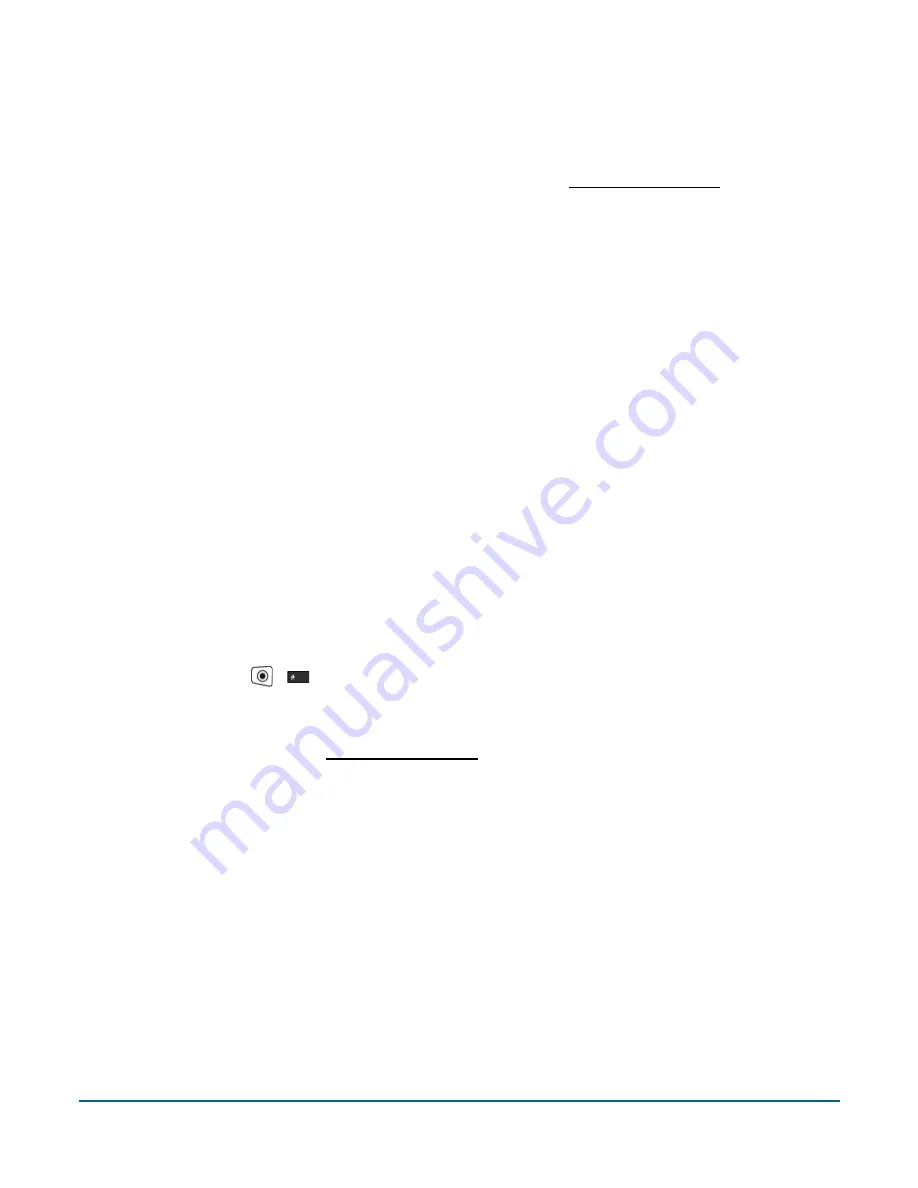
Moneris Core® Semi-Integrated: Setting up Your Integration
9
Setting up a Wi-Fi connection on your terminal
When you power up your wireless terminal for the first time, you are prompted to set up a Wi-Fi connection. To
review the instructions, refer to the
Setting up your software
guide (see Before Getting Started on page 2).
Important: Cellular (4G) communication must be disabled. If your wireless terminal switches to a cellular
network, the connection to your POS will be lost.
If you did not set up a Wi-Fi connection during your initial setup, or you need to disable cellular communication,
follow these steps.
1.
On the Main menu, tap
Settings
.
2.
On the Settings menu, tap
Communication
3.
On the Communication menu, tap
Communication Setup
.
4.
Tap the
Cellular
toggle to disable it.
5.
Tap the
Wi-Fi
toggle to enable Wi-Fi.
The Scan Networks option appears.
6.
Tap
Scan Networks
to search for available Wi-Fi networks.
The terminal displays a list of networks found.
7.
Tap the network you would like to connect to.
8.
Tap the
Wi-Fi password
field and enter the password, then tap
OK
.
9.
Tap
Save
to connect to the selected network.
10.
Press the green key multiple times until you return to the Communication Setup menu.
11.
Press the menu key (
/
) to return to the Main menu.
For additional instructions (for example, you wish to use a static IP, or your network is hidden), refer to the
Setting up your software
guide (see Before Getting Started on page 2 of this guide).