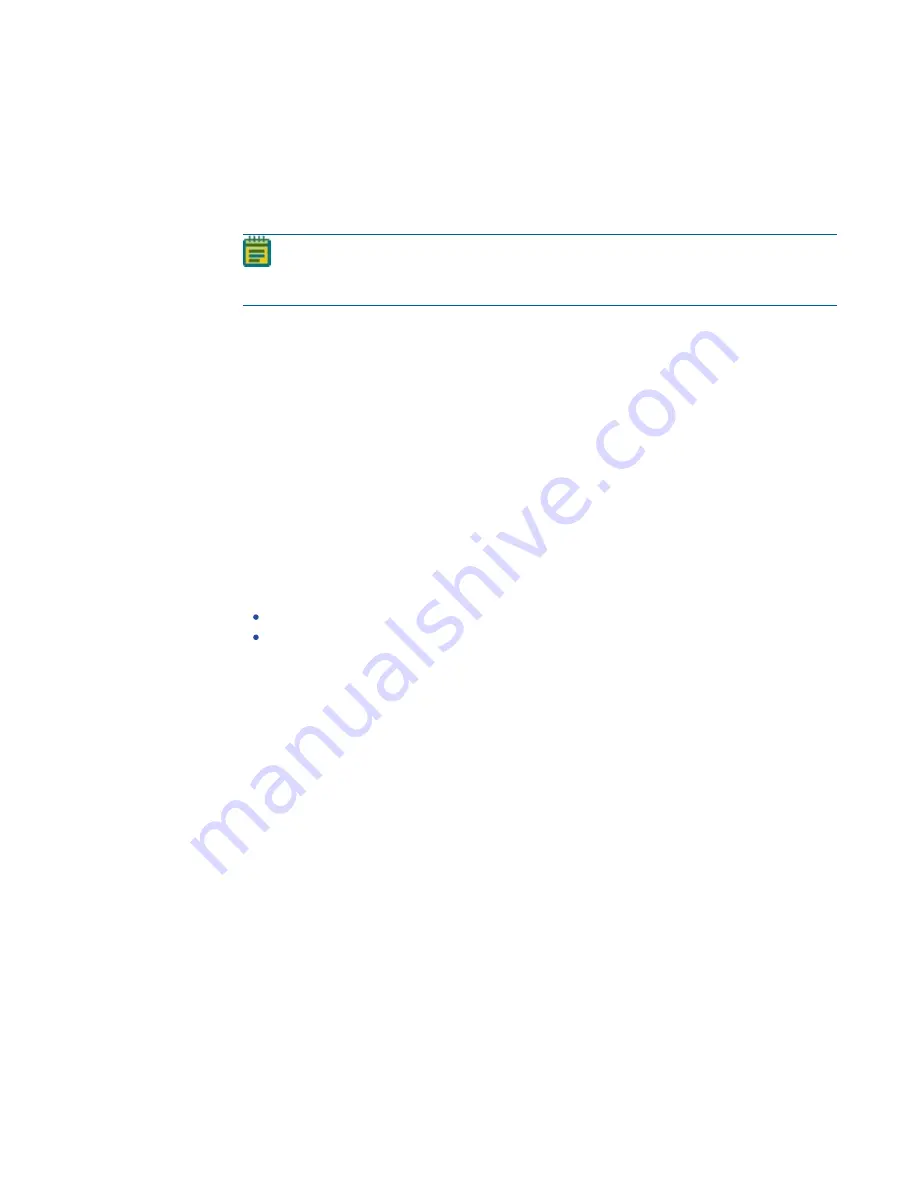
Chapter 7: Blue-White Picking Processes
5031498 G
87
Selecting the Destination Stackers
To select the destination stackers:
1. In the Destination Stackers window, click the rectangle that represents the stacker to use
for the routine.
The stacker rectangle changes from yellow to red.
Note: If the stacker you want to use cannot be selected, then it is not compatible
with the destination plate type selected in the Destination Options window. See
Setting Destination Plate Options on page 86
2. If you select Make Copy in the Destination Options window, select a stacker to use for the
copy destination.
3. Click Next to define the picking head and the Sanitise profile. See
Selecting the Head and Sanitizing Options
To select the head and sanitizing options:
1. In the Head and Sanitise window, from the Picking Head list, select the head to use for the
picking routine.
2. In the Pin Columns (Rows) Before Inoculation list, select the number of pins to use to pick in
each column or row before transferring the picked colonies to the destination plate.
For the fastest transfer rate, select All to use all available picking pins to pick colonies
before inoculating the destination plate.
For smaller picking groups, the available selections depend on the Deposit Order selection
made in the Destination Options window.
If you select By Columns, you can pick colonies using from 1 to 11 columns.
If you select By Rows, you can pick colonies using from 1 to 7 rows.
To run the wash routine from the Sanitise profile after each partial pick and inoculation,
select the Wash Between Partial Inoculation check box. Clearing this check box waits until
all pins have been used for picking and inoculation before running the wash routine.
3. In the Destination field, enter the distance in millimeters above the bottom of the
destination plate wells to dip the pins for the inoculation.
If you select Make Copy for the destination plate, enter a value for the copy.
4. From the Sanitise Profile list, select the Sanitise profile to use for the picking routine.
If the available profiles are not suitable for the picking routine, exit the picking process and
create a new Sanitise profile. See
Creating and Editing Sanitise Profiles on page 51
.
5. Click Next to define options for the source receptacle.
Summary of Contents for QPix 450
Page 1: ...5031498 G August 2022 QPix 450 or QPix 460 Colony Picking System User Guide ...
Page 6: ...QPix 450 or QPix 460 Colony Picking System User Guide 6 5031498 G ...
Page 22: ...QPix 450 or QPix 460 Colony Picking System User Guide 22 5031498 G ...
Page 56: ...QPix 450 or QPix 460 Colony Picking System User Guide 56 5031498 G ...
Page 102: ...QPix 450 or QPix 460 Colony Picking System User Guide 102 5031498 G ...
Page 158: ...QPix 450 or QPix 460 Colony Picking System User Guide 158 5031498 G ...
Page 176: ...QPix 450 or QPix 460 Colony Picking System User Guide 176 5031498 G ...
Page 218: ...QPix 450 or QPix 460 Colony Picking System User Guide 218 5031498 G ...
Page 226: ...QPix 450 or QPix 460 Colony Picking System User Guide 226 5031498 G ...
Page 250: ...QPix 450 or QPix 460 Colony Picking System User Guide 250 5031498 G ...
Page 256: ...QPix 450 or QPix 460 Colony Picking System User Guide 256 5031498 G ...






























