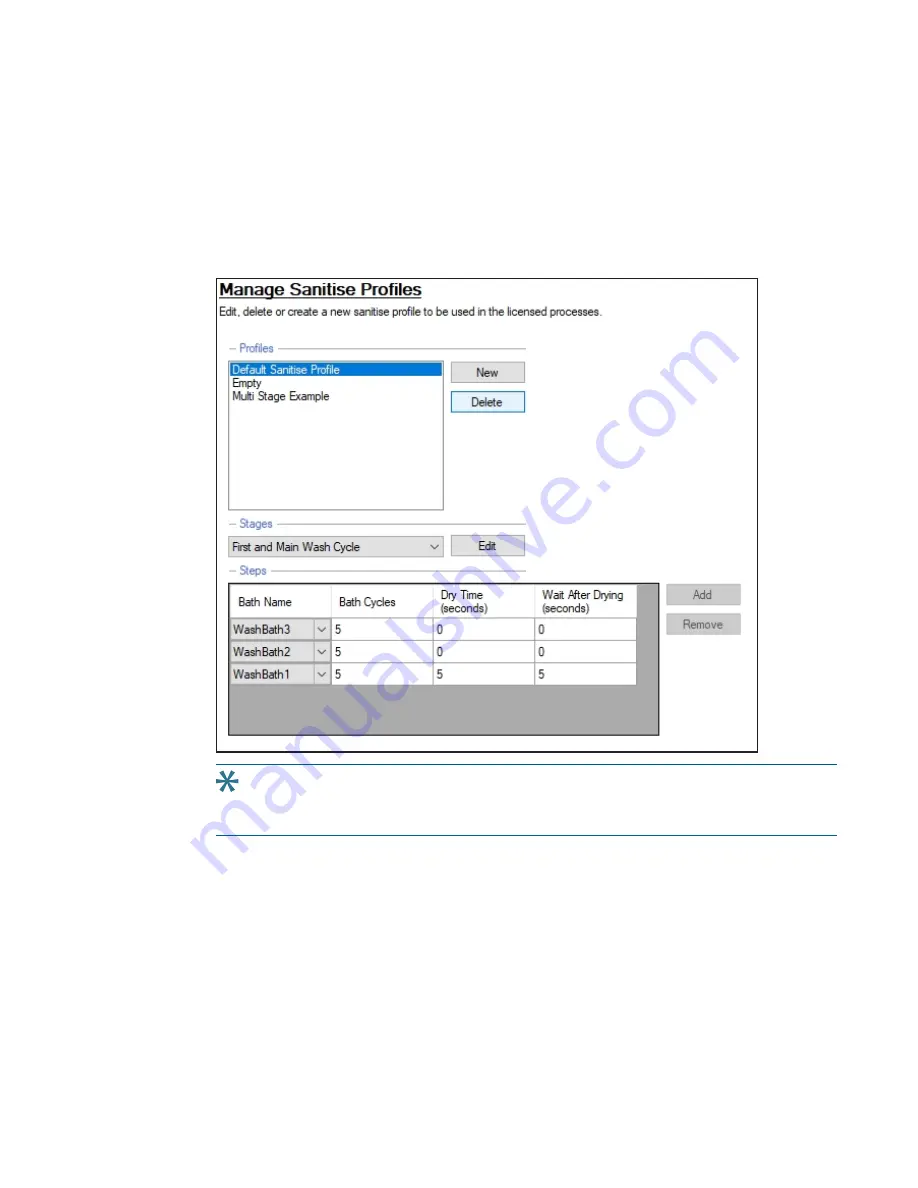
Chapter 5: Sanitizing the Instrument Interior
5031498 G
51
Creating and Editing Sanitise Profiles
The QPix 450/460 Colony Picking comes with one default Sanitise profile. If this is the first time
doing a routine, Molecular Devices recommends that you open Manage Sanitise Profiles to edit
the supplied default profile to suit your specific needs.
Sanitise profiles consist of two types of wash cycles: Multi Stage and Single Stage. Wash cycles
can contain one or more wash-bath steps that can be created in the Manage Sanitise Profiles
window.
Tip: You cannot edit Sanitise profiles when setting up a routine for a process. While you
are working in the Manage Sanitise Profiles window, it is worth creating a set of various
profiles that you think you might need for future routines.
The recommended Default Sanitise Profile uses the following wash procedure:
1. Wash Bath 1—Five (5) cycles of 70% ethanol with 5 seconds drying and a 5 second delay.
2. Wash Bath 2—Five (5) of sterile water.
3. Wash Bath 3—Five (5) of 1% sodium hypochlorite (bleach).
See
Setting Up Wash Baths on page 29
.
Summary of Contents for QPix 450
Page 1: ...5031498 G August 2022 QPix 450 or QPix 460 Colony Picking System User Guide ...
Page 6: ...QPix 450 or QPix 460 Colony Picking System User Guide 6 5031498 G ...
Page 22: ...QPix 450 or QPix 460 Colony Picking System User Guide 22 5031498 G ...
Page 56: ...QPix 450 or QPix 460 Colony Picking System User Guide 56 5031498 G ...
Page 102: ...QPix 450 or QPix 460 Colony Picking System User Guide 102 5031498 G ...
Page 158: ...QPix 450 or QPix 460 Colony Picking System User Guide 158 5031498 G ...
Page 176: ...QPix 450 or QPix 460 Colony Picking System User Guide 176 5031498 G ...
Page 218: ...QPix 450 or QPix 460 Colony Picking System User Guide 218 5031498 G ...
Page 226: ...QPix 450 or QPix 460 Colony Picking System User Guide 226 5031498 G ...
Page 250: ...QPix 450 or QPix 460 Colony Picking System User Guide 250 5031498 G ...
Page 256: ...QPix 450 or QPix 460 Colony Picking System User Guide 256 5031498 G ...






























