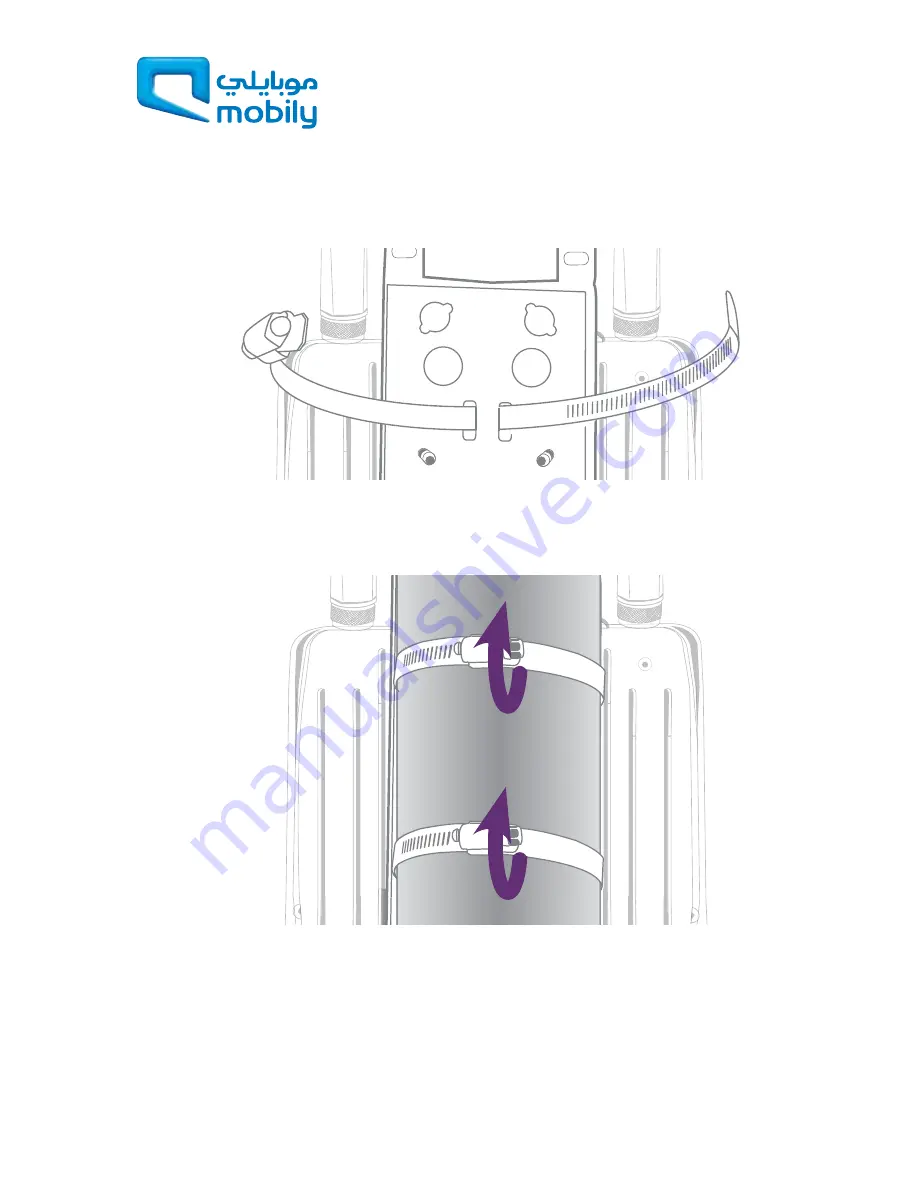
19
4. Straighten out the end of the hose clamps and slide them through the rectangular holes in the
mounting bracket.
5. Wrap the metal strap around the pole.
6. Use a flathead screwdriver to tighten the locking mechanism by turning it clockwise.
7. You can now reconnect the cables to your Outdoor Industrial Router
























