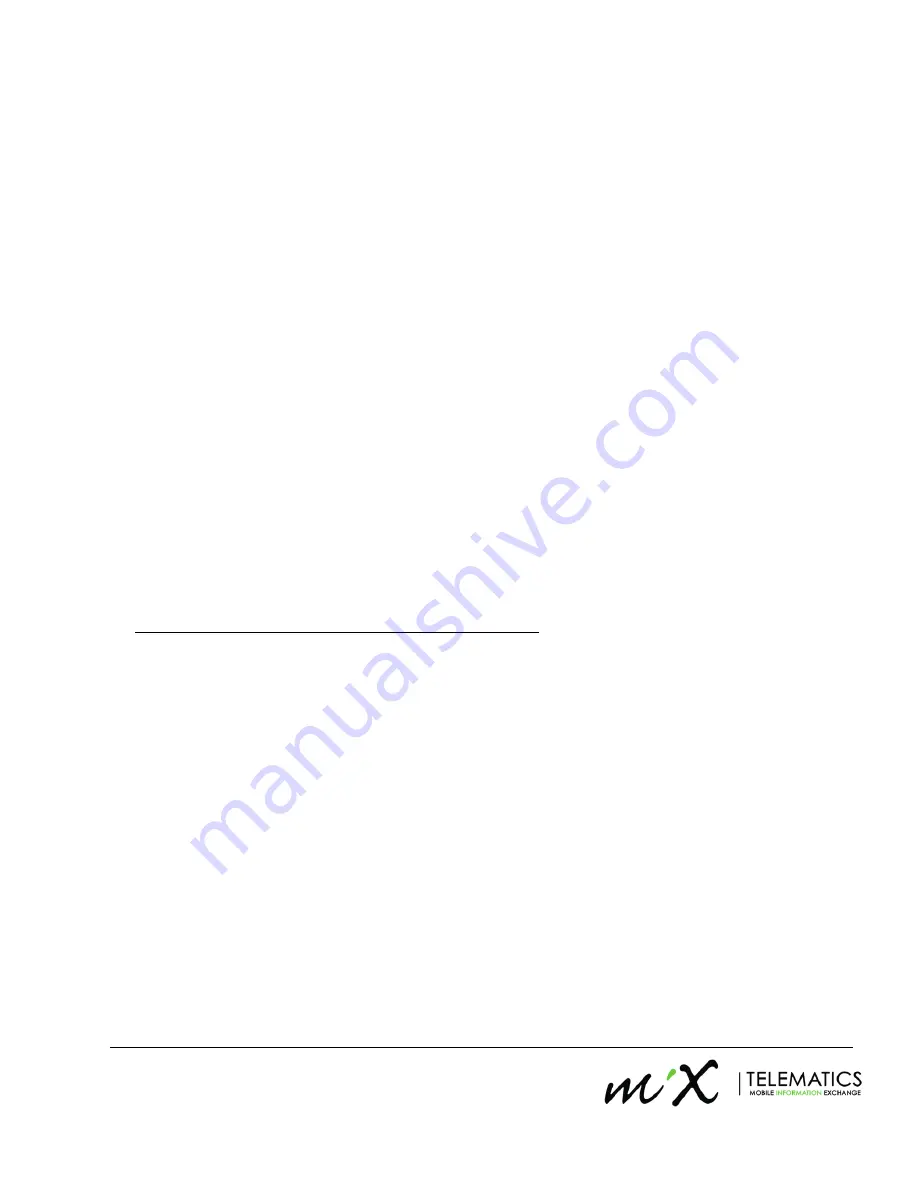
7
Updated 22 October 2013
www.mixtelematics.com
1.1. Log onto the rela
tive 4310i website region. Select ‘Click here to register as a new user’ on the Home Page,
just under the login box.
1.2.
Fill in the IMEI number and Registration Pin as shown on the ‘Important Numbers’ labels in the packaging,
that accompanied your unit.
1.3. Fill in the User Details as requested. Note the following important points:
1.3.1. The User Name can never be changed again. Select a sensible name such as the first name plus the
first letter of the surname. Eg. (JohnD)
1.3.2. The e-mail address must be entered
correctly
as this is where the registration confirmation e-mail
will be sent.
1.3.3. The mobile phone number asked for will be used as the default for sending system SMS messages.
Ideally choose a mobile phone that is available during the registration process and can be used on
site where the installation is taking placed, to verify the success of the self-test procedure described
above.
1.3.4.
Click ‘Next’ when done
1.4.
Add the Vehicle Preferences as requested. Click ‘Next’ when done. The explanations on the right hand
side will guide you through each item, should you not be sure of what each entry means.
1.5. Update the Event Settings to the new user preferences. Ensure that all Event Pages are completed by
carefully completing each step of the Registration wizard. By selecting each event on the left hand side
menu, the corresponding details page will load on the right hand side. Please ensure that all relevant
events are completed
– along with the preferred actions that the user will want to take for these events,
before moving onto the next one.
1.6. The Top-
up step can be skipped by clicking ‘Next’. However, the new user should be asked to top-up as
soon as possible.
If you accidentally terminate the registration process before it is properly completed, you may attempt to register a
second time. If a message is displayed indicating that the unit is already registered, you will have to wait for the
confirmation e-mail and complete the process at a later stage.
2. Existing user adding an additional vehicle (additional FM 4310i unit)
2.1. The user is to please log in using their existing username and password.
2.2.
On the ‘Vehicle Tracking’ page, select ‘Add a Vehicle’ at the left bottom of the navigation options
2.3. Follow the on-screen prompts and complete the process in a similar manner to that described above.
Final Checks
Before the new user leaves the installer’s premises, the following final checks are recommended:
1.
Ensure that the vehicle is parked where it can acquire GPS lock .
2.
Send an ‘Information Request’ SMS message to the vehicle from any mobile phone in the manner described
in 4.2 below. The FM 4310i unit should reply within a minute or two. (It may sometimes take longer if the
GSM network is busy or has problems)
3.
Push the Alert (orange) button on the Remote Control Unit. The FM 4310i unit should send an alert SMS to
the registered user’s specified mobile phone/s and/or an e-mail addresses within a minute or two.
4.
Remind the user to top-up soon if they have not already done so. The factory-loaded Credits will only be
sufficient for a few transactions.















