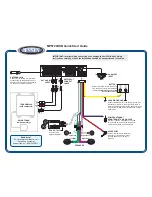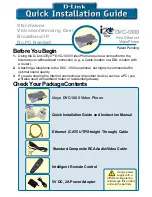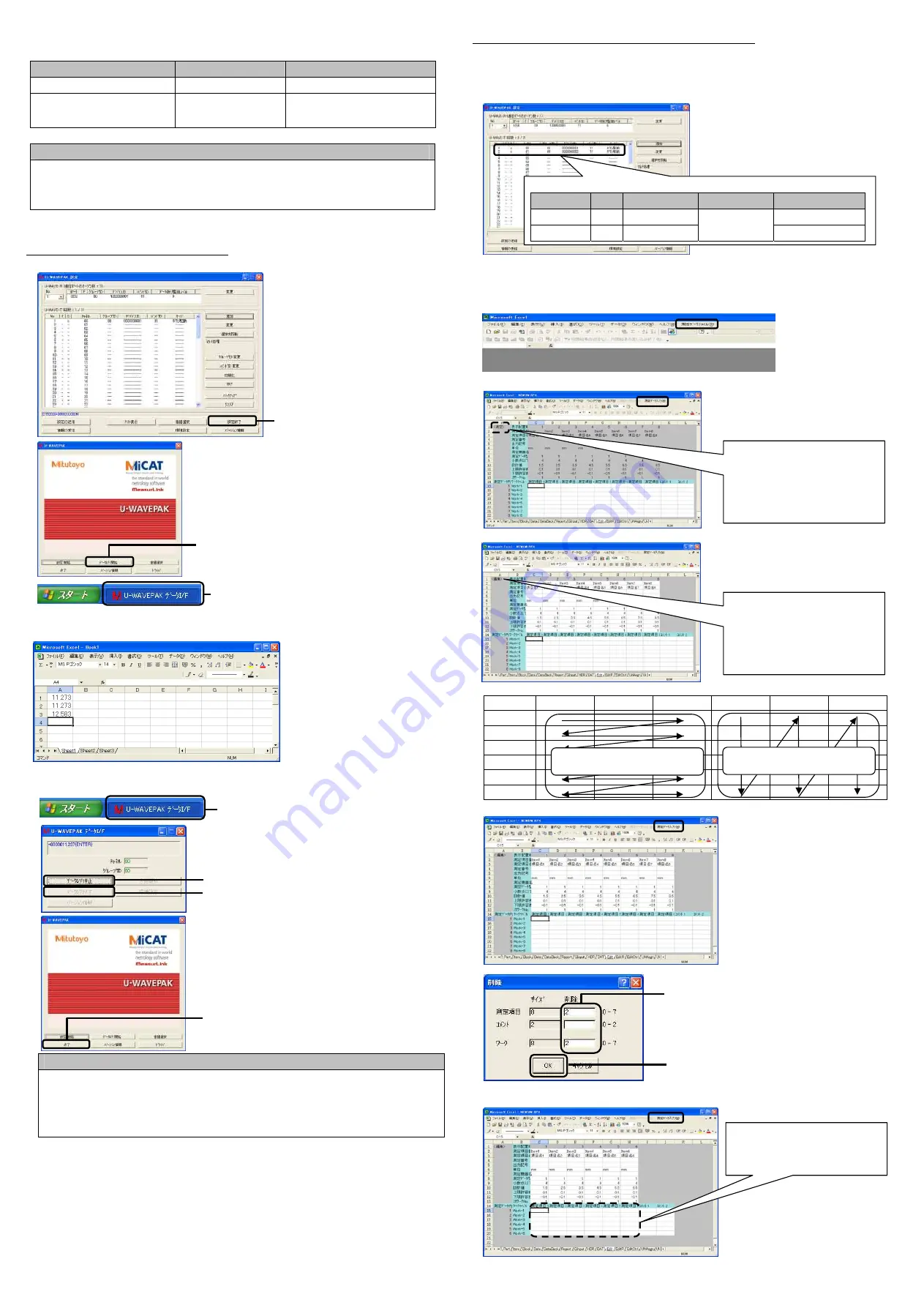
U-WAVE-T は、LED(ブザー)により U-WAVE-R に正常に通信を行えたかどうかを確認
することができます。LED(ブザー)表示は以下のとおりです。
内容
LED
ブザー(ブザータイプのみ)
無線通信が正常に完了した
緑色 LED が点滅
短く 2 回鳴る
・無線通信が失敗した。
・エラーが発生した。
赤色 LED が点滅
長く 1 回鳴る
ご注意ください
・Windows には’Power Users’以上の権限でログインしてください。
・U-WAVE-R が緑 LED 点灯状態の時、U-WAVE-T は、U-WAVEPAK を起動
していなくても正常に通信できると緑色 LED が点滅します。
以上で情報登録が終了し、無線通信できるようになります。
4. Microsoft Excel への測定データ入力
続けて測定器からの測定データを Excel へ入力します。
1)
2)
3)
4) Microsoft Excel を起動してください。
5) DATA スイッチを押すと測定データが下図のように入力されます。
6) 終了するときは、測定したデータを保存した後、「U-WAVEPAK データ I/F」を
クリックしてください。
7)
8)
ご注意ください
U-WAVEPAK は、自動的に測定データをアクティブ状態のアプリケーション
ソフト(Excel や Word など)に送信します。
複数のアプリケーションソフトを同時に起動するときは、必ず Microsoft Excel
をアクティブ状態にしてください。
5. Microsoft Excel の指定したセルへの測定データ入力
U-WAVEPAK に添付しているデータ収集マクロを使用すると指定したセルに測定
データを入力することができます。このマクロを使用して 2 台の U-WAVE-T からの
測定データを指定のセルに入力する方法を示します。
1) 3.3 をご参照の上、予め 2 台の U-WAVE-T を U-WAVE-R に登録してください。
2) [設定終了]ボタンを押します。
3) U-WAVEPAK メニュー画面で[終了]ボタンを押して U-WAVEPAK を終了します。
4) Windows のプログラムメニューで[データ収集マクロ for U-WAVE]を起動します。
5) [測定データファイル]を押し、[測定データ入力]を選びます。
6) 「NEWUW.RPX」が開きますので、[測定データ入力]を押し、[編集]を選びます。
7) 「編集モード」で U-WAVE-T のチャネル毎に入力するセルを指定します。
ここでは下表のような測定データ入力になるように編集します。
測定項目 測定項目 測定項目 測定項目 測定項目 測定項目
Work-1
Work-2
Work-3
Work-4
Work-5
Work-6
8) [測定データ入力]を押し、[シート編集]-[入力領域の削除]を選びます。
9)
10) [測定データ入力]を押し、[データ収集方法設定]を選びます。
「U-WAVEPAK データ I/F」が起動します。
(Windows のタスクバーに格納されています。)
「U-WAVEPAK データ I/F」をクリックして
「データ I/F」の画面を表示します。
[設定終了]ボタンを押します。
[データ I/F 開始]ボタンを押します。
b) [OK]ボタンを押します。
a) 削除する行列の数を入力します。
a) [データ I/F 停止]ボタンを押します。
b) [データ IF 終了]ボタンを押します。
[終了]ボタンを押して
U-WAVEPAK を終了します。
測定データ入力画面には
「測定モード」と「編集モード」
があります。
選択しているモードは、
ここに表示されます。
測定項目から測定項目 7、8
ワークラベルから Work-7、8
が削除されます。
この「編集モード」で
・コメント編集
・設計値編集
・上下限許容値編集
ができます。
測定器 A(チャネル 00)
U-WAVE-T の設定
No.
チャネル
グループ ID
デバイス ID
測定器 A
1
00
0000000001
測定器 B
2
01
00
0000000002
測定器 B(チャネル 01)