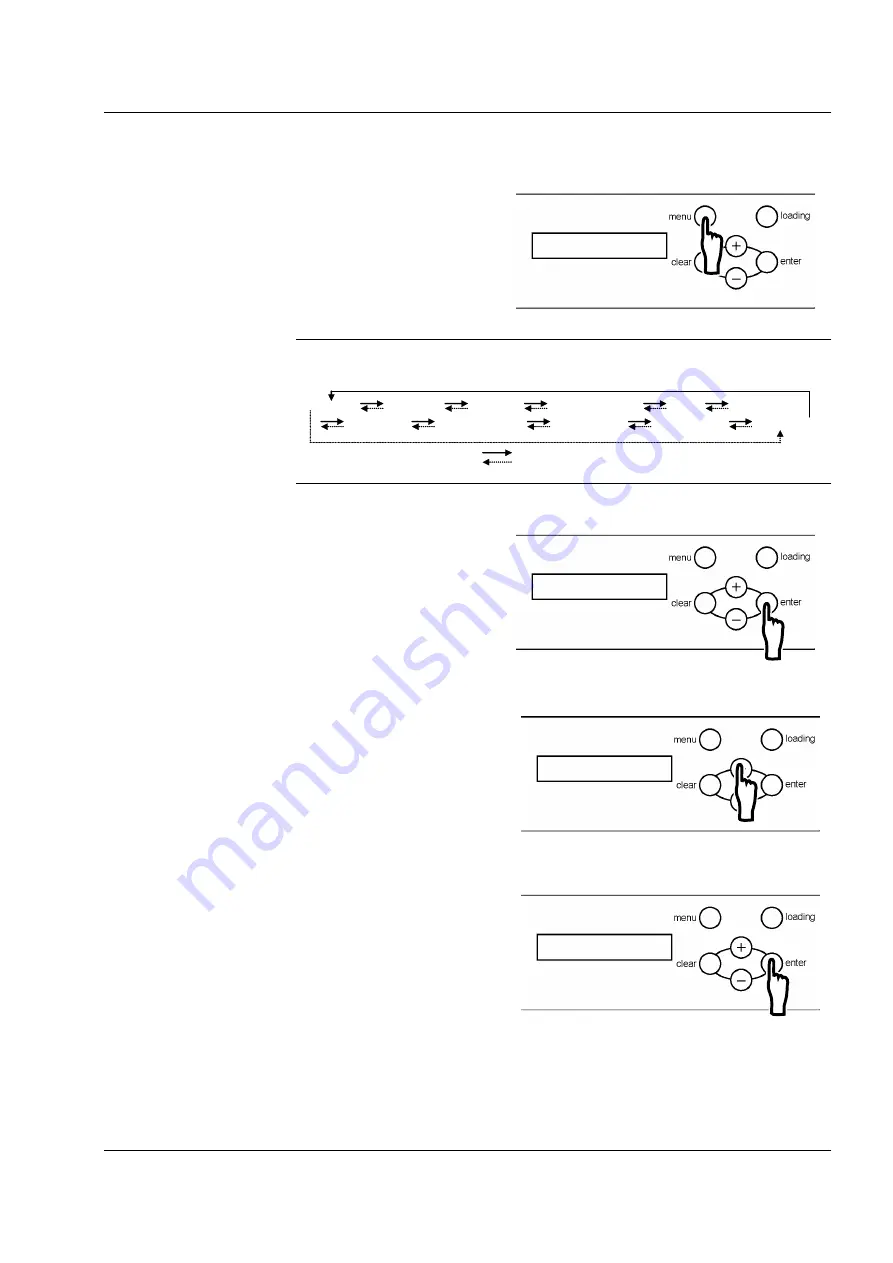
Chapter 3 Use of Operation Panel
-27-
3.3.1
Selecting the plate size
1.
In the ready state, press the menu button
and display “Plate Size” on the LCD.
[Useful tip]
Pressing the + or - button repeatedly changes the message on the LCD as
shown below.
[Firmware Version]
[ Counter]
LCD message cycle when[ +] is pressed repeatedly
LCD message cycle when[ -] is pressed repeatedly
[Adjust Plate]
[Plate]
[Interval Set]
[Plate Size]
[Manage Count]
[Remains Sw]
[Platen Cleaning]
[ Size Set]
[Density]
2.
Press the enter button to select the
operation for changing the plate size.
3.
Press the + or - button to display a
different plate size.
4.
Press the enter button to select the
desired plate size.
5.
Press the clear button repeatedly until the
ready state is displayed.
Plate Size
Plate Size
Size01: 324×492
Size01: 324×492
Summary of Contents for TDP-459
Page 1: ...Thermal Digiplater TDP 459 User s Manual MITSUBISHI PAPER MILLS LTD ...
Page 2: ......
Page 4: ......
Page 71: ...Chapter 4 Daily Maintenance 65 MEMO ...
Page 81: ...Chapter 5 Troubleshooting 75 MEMO ...
Page 83: ...Chapter 6 After sales service 77 MEMO ...
















































