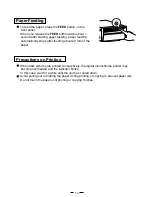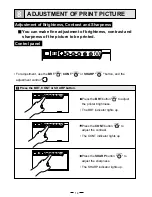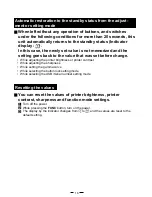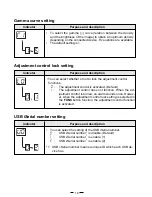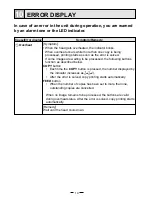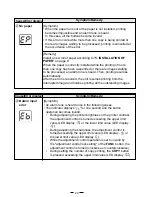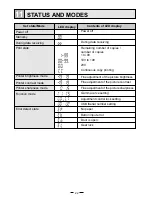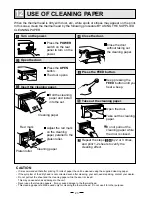25
14
SPECIFICATIONS
Product name:
Digital Monochrome Printer
Model:
P95DW/P95DE
Power supply and
power consumption:
100-240V AC, 50/60Hz, 1.5 - 0.8A
Connection terminal:
USB interface (Series "B" receptacle)
Hi-Speed USB (Ver. 2.0) supported
Resolution:
1280 x 960 pixels (Standard)
(Max. 1280 x 5760 pixels)
Gradation:
256
gradations
Printing speed:
1.9
sec
(Standard)
Print size:
4" x 3" (100 mm x 75 mm) (Standard)
(Max. 4" x 17.7" (100 mm x 450 mm))
Operating conditions:
Temperature
41
-
104
˚
F (5-40
˚
C)
Humidity
20 - 80% RH (No dewing)
Atmospheric pressure 70 kPa - 106 kPa
External dimensions:
6.1" x 3.4" x 9.4" (154mm x 84.5mm x 240mm); W x H x D
Weight:
6.2
lbs
(2.8
kg)
Standard accessories:
Operation
manual
.........................................................1 copy
AC power cord ............................................................1 piece
USB cable ...................................................................1 piece
Thermal paper ................................................................ 1 roll
Cleaning paper
........................................................... 1 sheet
Printer driver
......................................................... 1 CD-ROM
Optional accessory:
Thermal
paper
K95HG,
KP65HM-CE,
KP61S-CE,
KP61B-CE
SERVICE INFORMATION
Before requesting service please review this operation manual to correct minor complaints.
If you are unable to correct the problem, consult your MITSUBISHI Dealer or MITSUBISHI
Service Department.
DO NOT ADJUST ANY CONTROLS NOT DESCRIBED IN THIS OPERATION MANUAL.
DO NOT REMOVE THE PROTECTIVE ENCLOSURE OF THIS UNIT.
Summary of Contents for P-95DW
Page 2: ......